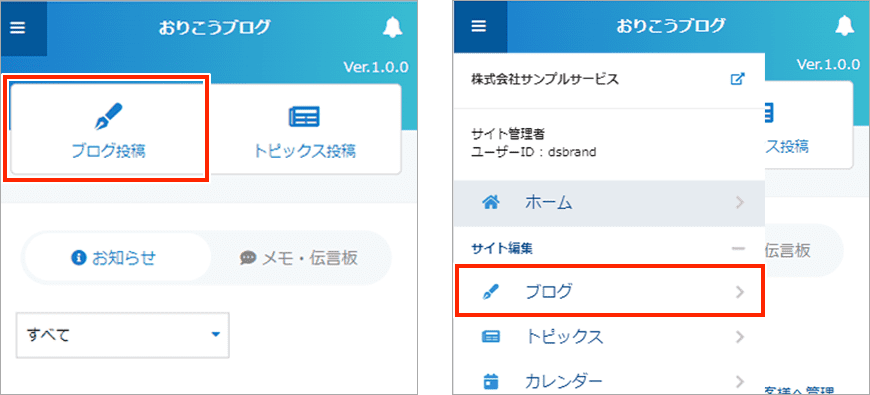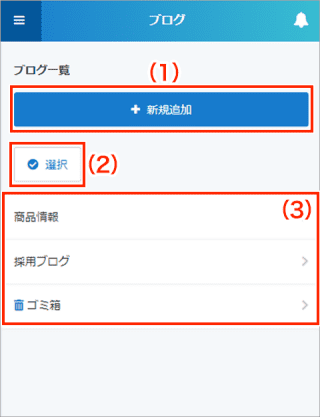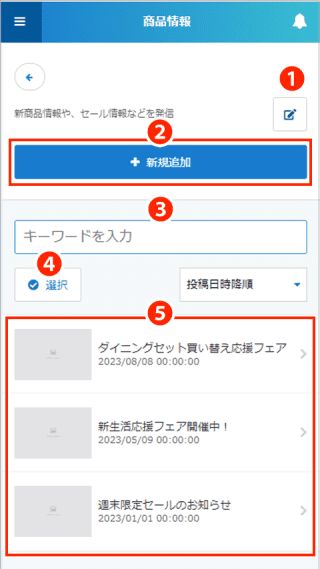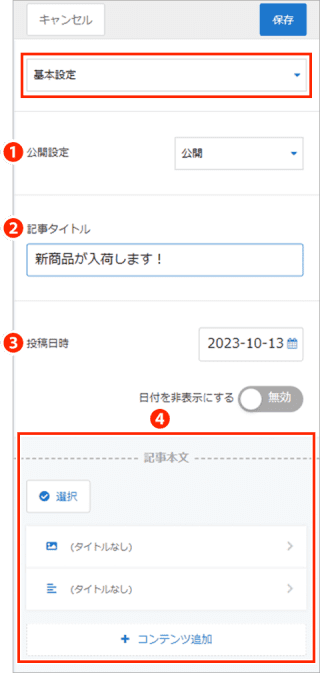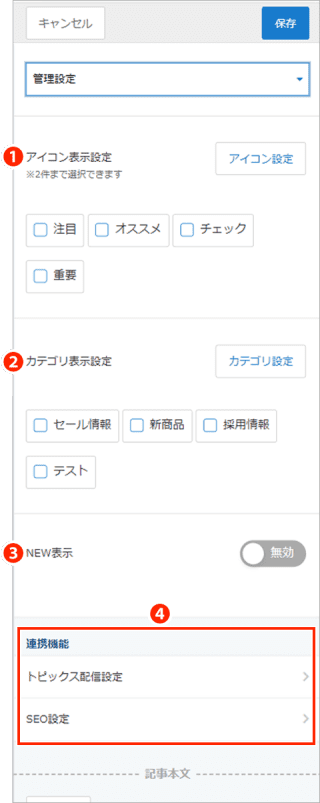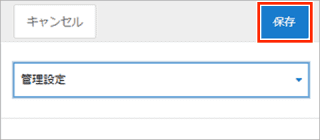ブログのデータ作成
ブログ一覧
データ追加・編集画面
基本設定
①公開設定
記事を 公開/下書き に設定します。
②記事タイトル
記事タイトルを入力します。
③投稿日時
記事の投稿日時を設定します。
④記事本文
【コンテンツ追加】ボタンをタップすると、新たに記事のコンテンツを追加できます。選択できるタイプは下記の通りです。
- イメージ
- 文章
- 文章+イメージ
- リンク
- プリセットバナー
- ファイル
- HTMLタグ
管理設定
①アイコン表示設定
記事に表示させるアイコンの設定を行います。1つの記事につき、最大2件まで選択可能です。 *アイコン設定の詳細はこちら
②カテゴリ表示設定
記事に表示させるカテゴリの設定を行います。*カテゴリ設定の詳細はこちら
③NEW表示
新着として表示させたい記事に「NEW」と表示させることができます「有効」にすると、NEW表示をいつまで表示させるか期間設定を行えます。
④連携機能
作成した記事の、トピックス配信設定、SEO設定をそれぞれ行えます。
設定内容については下記よりご確認ください。