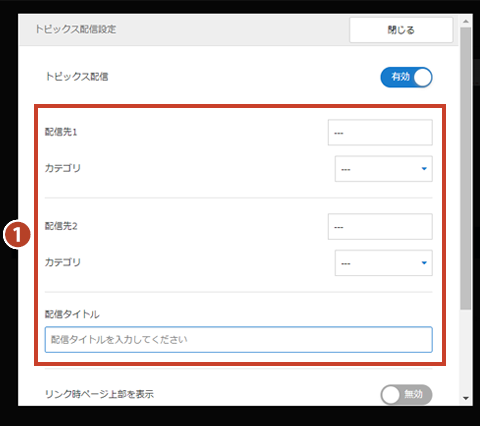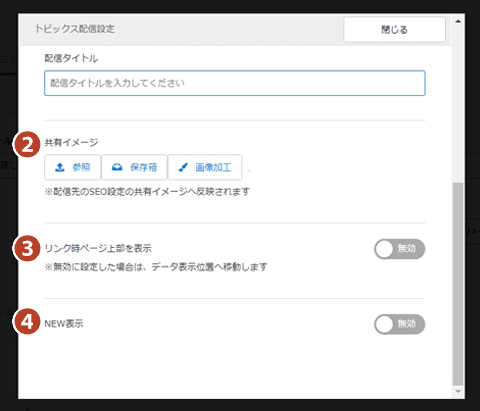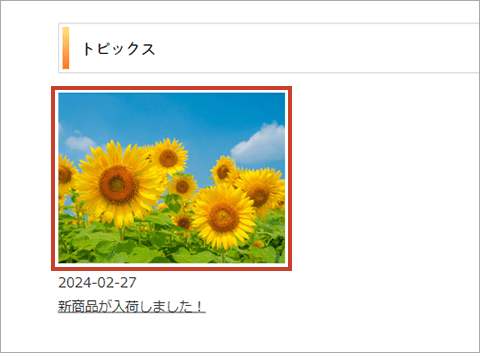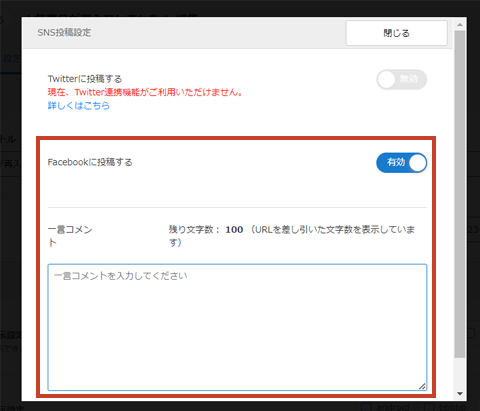データ管理設定
③トピックス配信
②共通イメージ
画像を設定すると、配信先の「SEO設定>共有イメージ」に反映させることができます。*詳しくはこちら
③リンク時ページ上部を表示
"有効"に設定すると、トピックスブロックからリンクした際にページ上部を表示します。
*”無効”に設定した場合はデータ表示位置へ移動します。
④NEW表示
トピックスブロックへ配信した際に、NEWアイコンを表示するか選択できます。
*配信は、ページを保存したときに行われます。
*フォーム下に前回の配信履歴が表示されます。
トピックスブロックへ配信した際に、NEWアイコンを表示するか選択できます。
*配信は、ページを保存したときに行われます。
*フォーム下に前回の配信履歴が表示されます。
一部ブロックタイプに搭載された機能
カテゴリ設定
*該当ブロックタイプ…ブログ、トピックス

記事に表示させるカテゴリの設定を行うことができます。
①「カテゴリを追加する」ボタンをクリックすると、②カテゴリ名の入力欄 が追加されます。最大で50個のカテゴリを設定することが可能です。
カテゴリ名を追加後、右上の ③「保存」ボタンをクリックします。