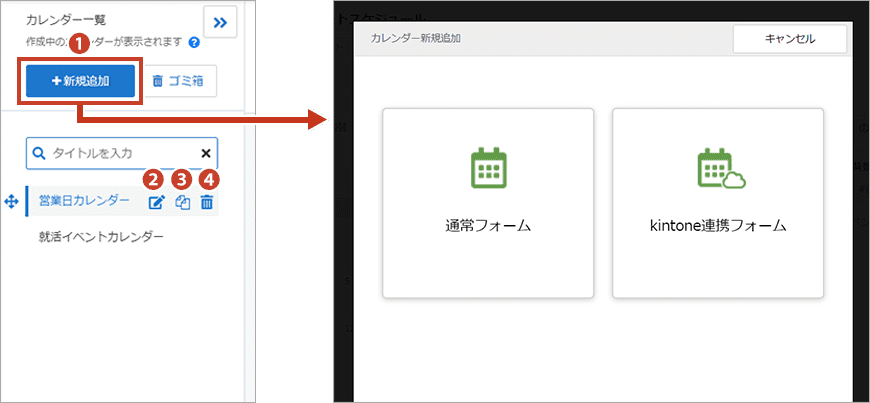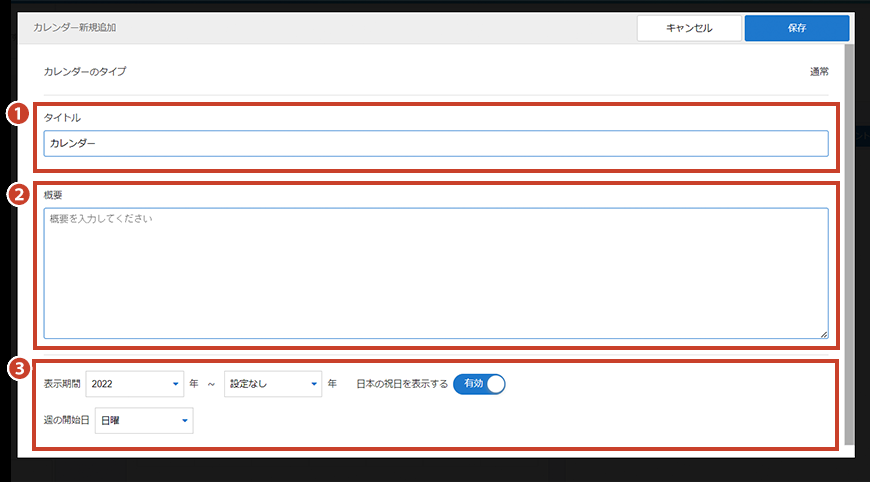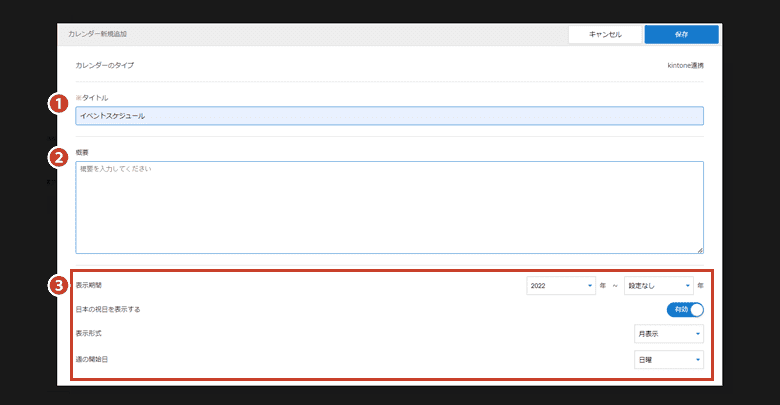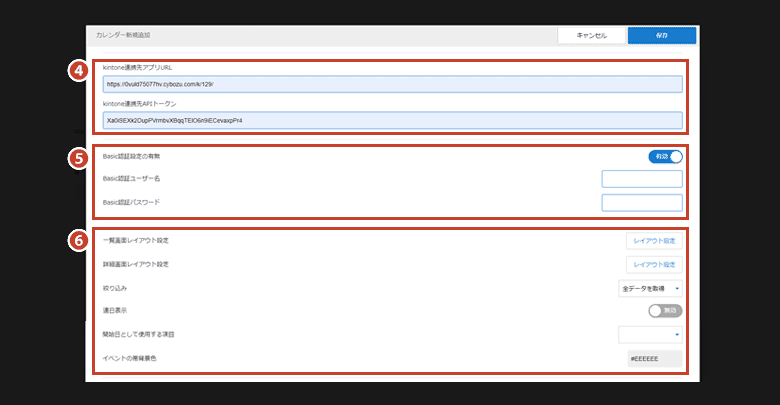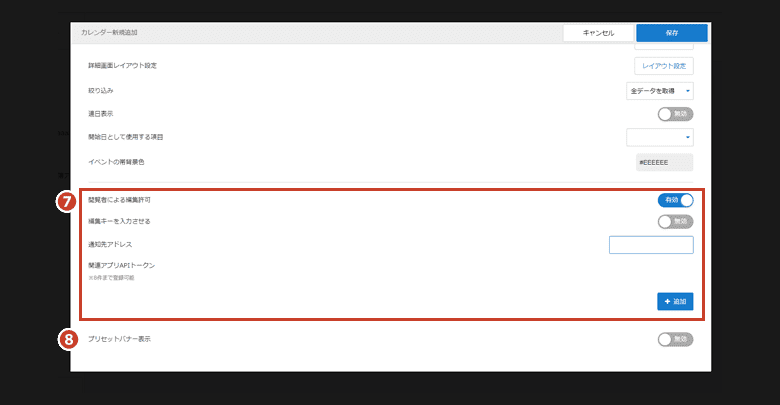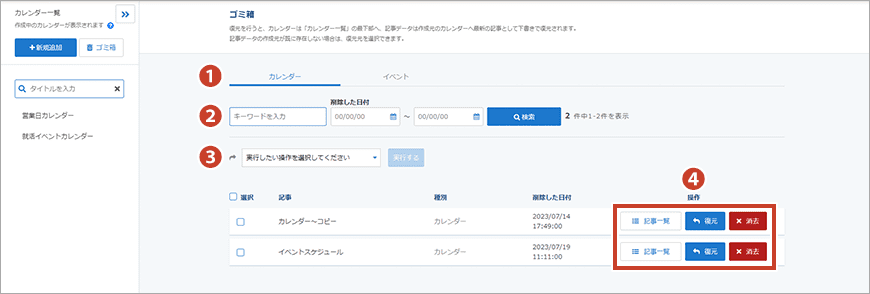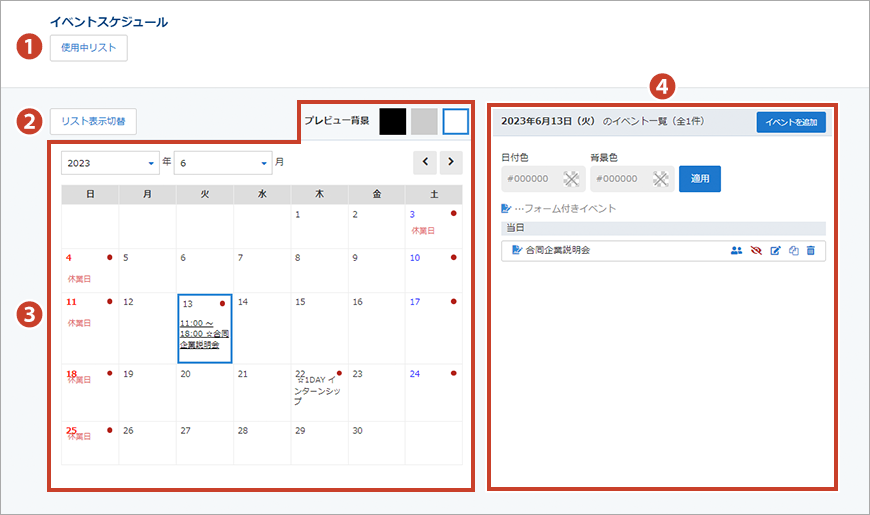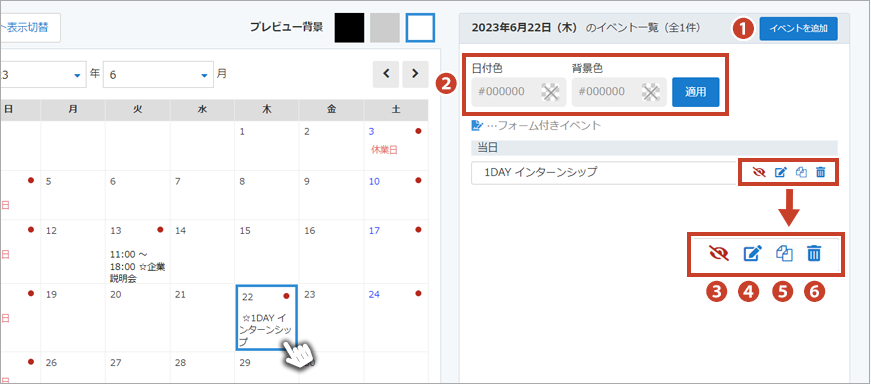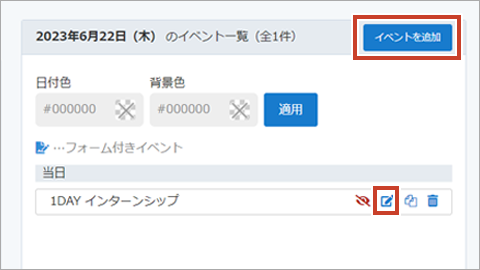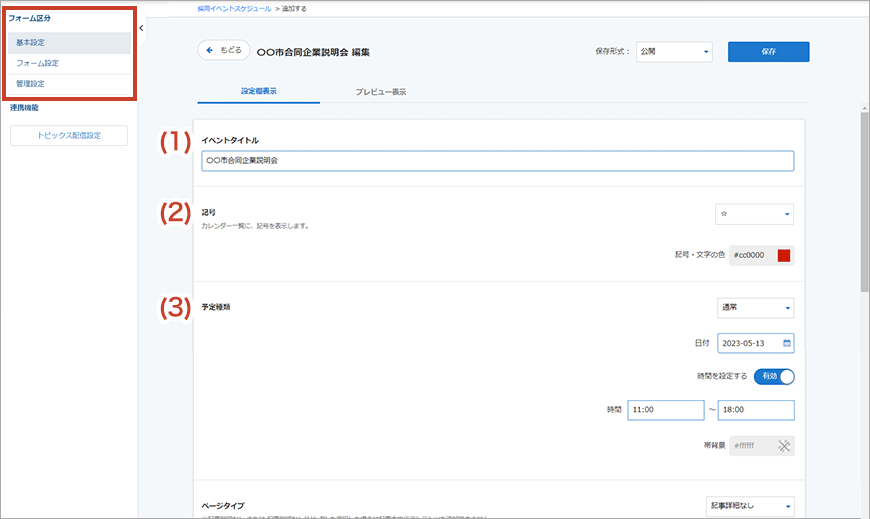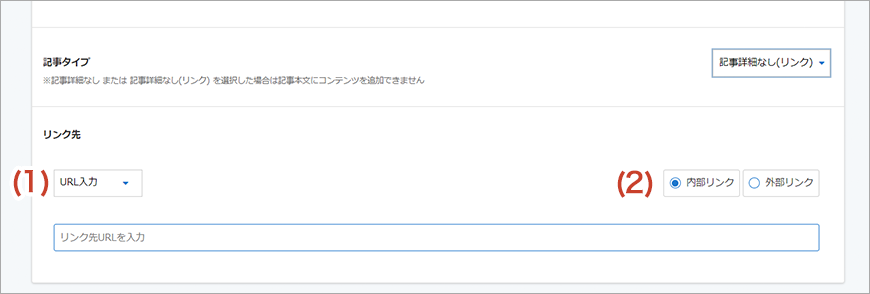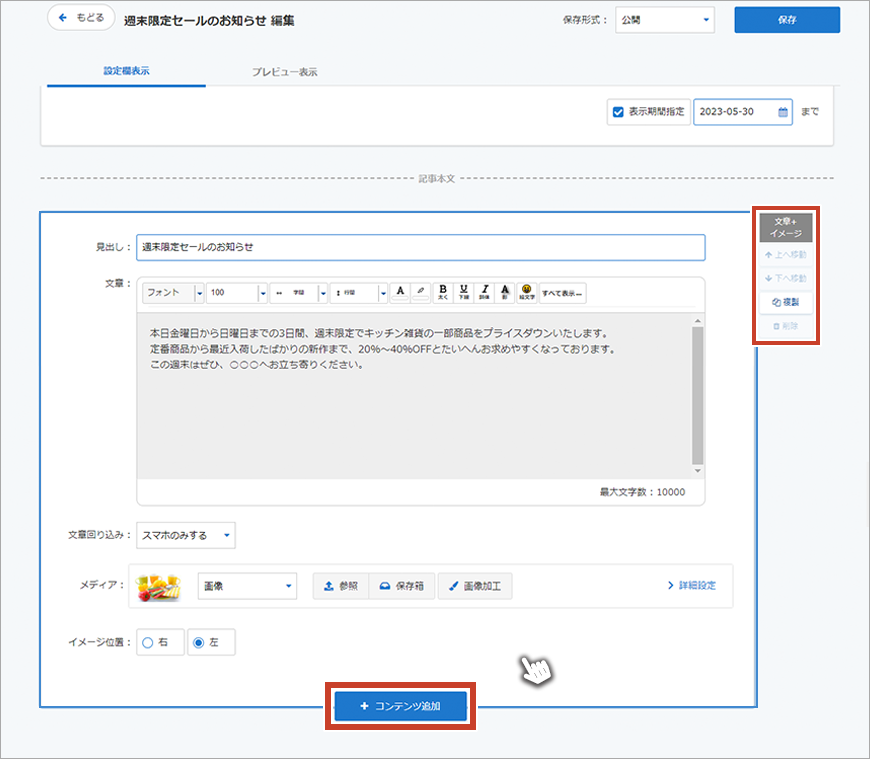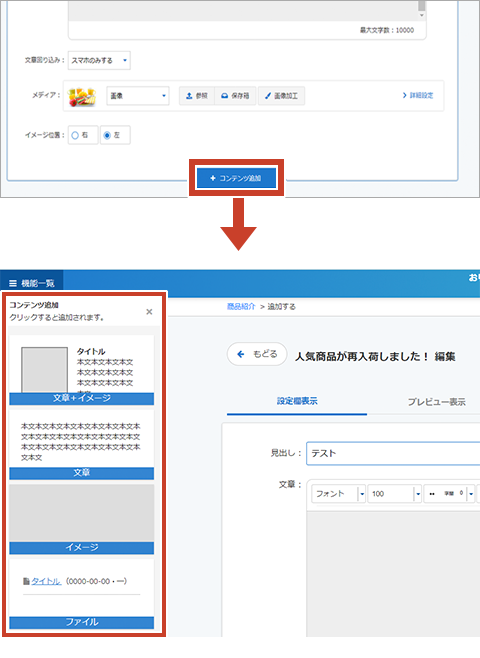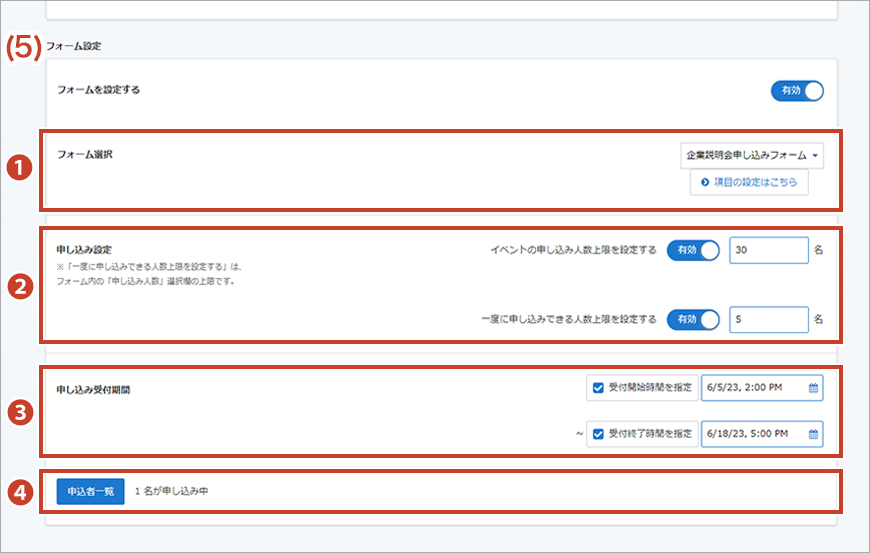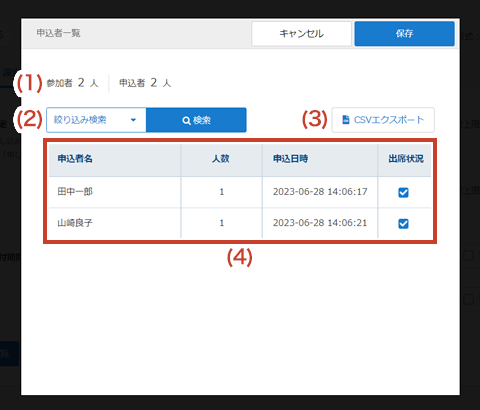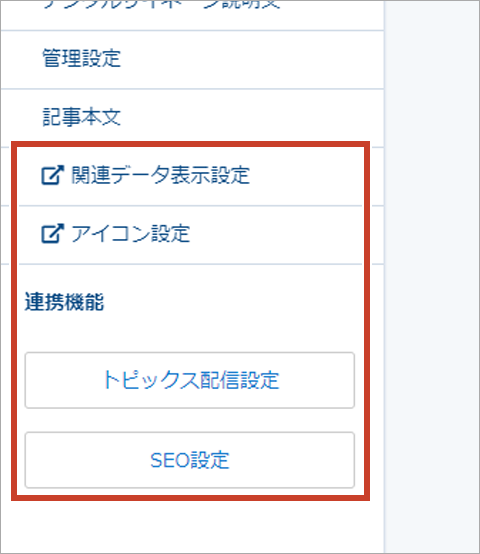カレンダー データ管理
カレンダーブロック内に表示させるデータの追加、編集など各種設定を行うことができます。
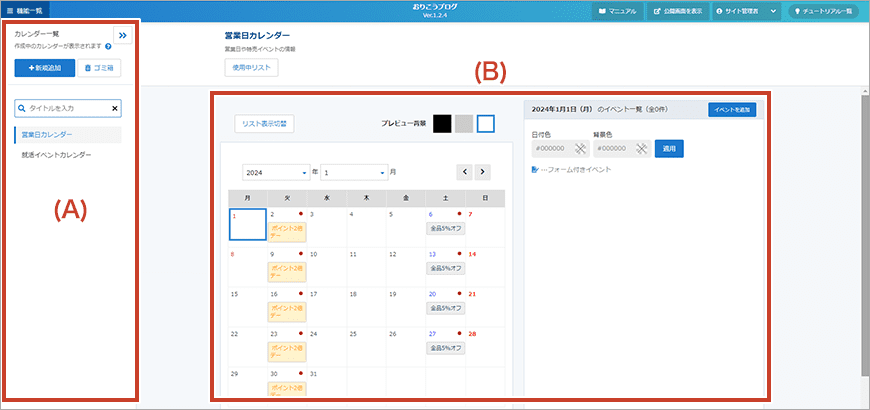
(A)カレンダーの新規追加・編集など
画面左側のエリアでは、カレンダーの新規追加や各種操作を行います。
①新規追加 をクリックすると、通常フォーム、kintone連携フォーム(有償オプション機能)の選択画面が表示され、使用するフォームをクリックします。
登録済みのカレンダー名にカーソルを合わせると、操作パネルが表示されて ②編集(カレンダーの名称、概要文の変更)、③複製、④削除 の操作を行うことができます。
通常フォーム
kintone連携フォーム
⑤Basic認証設定の有無
kintone側のセキュリティ設定でBasic認証設定となっている場合は、設定を"有効"にして「ユーザー名」、「パスワード」を入力します。
⑥項目設定
- 一覧画面レイアウト設定/詳細画面レイアウト設定
ブロックに表示させる項目を設定します。
- 絞り込み
表示させたいデータを絞り込むことができます。
*「絞り込み」を設定後、kintoneアプリ側で「一覧」の条件を変更した場合は、おりこうブログ側で再度「絞り込み」を保存する必要があります。
- イベントの単日表示/連日表示
「開始日として仕様する項目」から表示させる項目名を選択します。
「連日表示」の設定を”有効”にすると、「終了日として使用する項目」をが表示され、開始日と終了日の項目をそれぞれ設定して、イベントの連日表示が可能となります。
⑦タイトル 閲覧者による編集許可
”有効”に設定すると、閲覧者が掲載されている情報の編集を行えるようになります。
- 編集キーを入力させる
"有効"にすると、キー入力を行うと編集ができるよう設定できます。
- 通知先アドレス
内容が編集された際、登録したメールアドレスに更新通知が受け取れます。
⑧プリセットバナー表示
”有効” にすると、プリセットバナーの各種設定を行えます。
設定後、右上の「保存」ボタンをクリックして新規追加を行います。
ゴミ箱(削除・復元)
「ゴミ箱」では、削除したカレンダーやイベントが一覧で表示され、消去や復元の操作を行います。
①カレンダー/イベントの切り替え …… タブを切り替えて、削除したカレンダー・イベントをそれぞれ確認することができます。
②絞り込み検索 …… キーワードや削除した日付で検索することができます。
③カレンダー・イベントの一括操作(復元・削除)… 選択したカレンダー、またはイベントの一括操作(復元・削除) を行えます。
④操作 …… 選択したカレンダー、またはイベントの操作(復元・削除)を行えます。また、トピックスの場合は「記事一覧」、記事の場合は「プレビュー」の操作ボタンが表示されます。
※復元を行うと、カレンダーは「カレンダー一覧」の最下部、イベントは作成元のカレンダーへ最新の記事として下書きで復元されます。
※イベントデータの作成元が既に存在しない場合は、復元先を選択できます。
※イベントデータの作成元が既に存在しない場合は、復元先を選択できます。
(B)データ編集画面(イベントの追加・編集)
④イベント一覧
プレビュー表示の右側にある「イベント一覧」では、プレビュー表示画面で選択した日にちに新たなイベントを追加したり、既に登録されているイベントの確認や編集などを行うことができます。
①イベントを追加……選択した日にちに、新たなイベントを追加します。
②日付色・背景色の変更……選択した日にちの日付色・背景色をそれぞれ変更することができます。
「当日」には既に登録されているイベントが表示され、各イベントの ③下書き/公開の切り替え、④編集、⑤複製、⑥削除 の操作を行うことができます。
イベント編集画面
記事タイプ2:記事詳細なし(リンク)
タイトルをクリックすると、直接関連ページが表示される設定です。関連ページへリンクさせたい場合に使用します。
(1)「URL入力」、「ページ選択」、「お問い合わせ」から選択します。
(2)「内部リンク」、「外部リンク」を設定します。
コンテンツタイプ選択
【コンテンツ追加】ボタンをクリックすると、画面左側に各コンテンツタイプが表示されます。追加したいコンテンツタイプをクリックすると、設定箇所が追加されます。
選択できるタイプは下記の通りです。
- イメージ
- 文章
- 文章+イメージ
- リンク
- プリセットバナー
- ファイル
- HTMLタグ
(5)フォーム付きイベントの作成について
(5)フォーム設定では、イベントの詳細画面にフォームを表示させる設定を行うことができます。
①フォーム設定……イベントに表示するフォームをセレクトボックスから選択します。セレクトボックスには、「お問い合わせ設定」で登録されたイベント用フォームが表示されます。*イベント用フォームの設定についてはこちら
【項目の設定はこちら】ボタンをクリックすると、選択したフォームの "項目編集" 画面が表示されます。*項目編集についてはこちら
②申し込み設定……設置したフォームで「イベントの申し込み上限人数」、「一度に申し込みできる人数上限数」をそれぞれ設定することができます。
【項目の設定はこちら】ボタンをクリックすると、選択したフォームの "項目編集" 画面が表示されます。*項目編集についてはこちら
②申し込み設定……設置したフォームで「イベントの申し込み上限人数」、「一度に申し込みできる人数上限数」をそれぞれ設定することができます。
上限数を設定したい項目を 有効 にして、上限数を入力して設定を行います。
③申し込み受付期間……申込の受付開始日時、終了日時を指定すると、特定の期間のみ申込を受け付けることができます。
申込期間や、申込人数の上限を超過すると、フォームは非表示の状態となります。
申込期間や、申込人数の上限を超過すると、フォームは非表示の状態となります。
*申込人数選択は、「お問い合わせフォーム」の項目設定より追加してください。
④申込者一覧……申込状況を一覧で確認します。
トピックス配信設定
データの更新と同時に、このデータへのリンクをトピックスブロックに掲載することができます。配信はデータを[保存]したときに行われます。
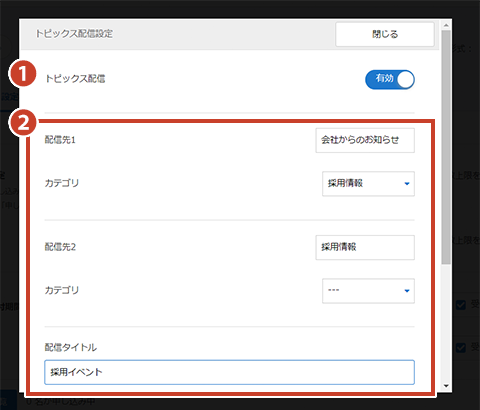
①トピックス配信
有効にすると、各設定項目が表示されます。
②配信先・カテゴリ設定
配信先のトピックスブロック・カテゴリをそれぞれセレクトボックスから選択します。配信先は2件まで選択できます。
③タイトル
配信する内容のタイトルを入力します。
③タイトル
配信する内容のタイトルを入力します。
*配信したいトピックスブロックが公開画面に表示されている状態でなければ配信先として選択することができません。
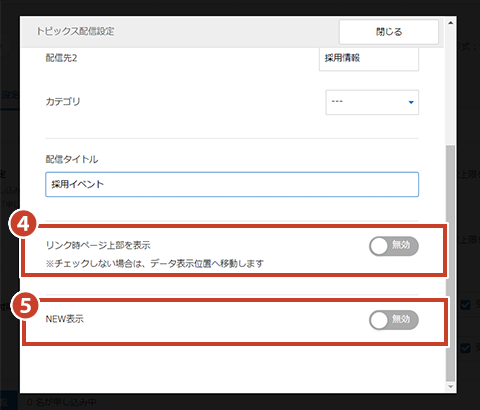
④リンク時ページ上部を表示
有効にすると、トピックスブロックからリンクした際に、作成されたデータのページ上部を表示します。
⑤NEW表示
トピックスブロックへ配信した際に、NEWアイコンを表示するか選択できます。
有効にすると、トピックスブロックからリンクした際に、作成されたデータのページ上部を表示します。
⑤NEW表示
トピックスブロックへ配信した際に、NEWアイコンを表示するか選択できます。
*配信は、データを保存したときに行われます。
*フォーム下に前回の配信履歴が表示されます。