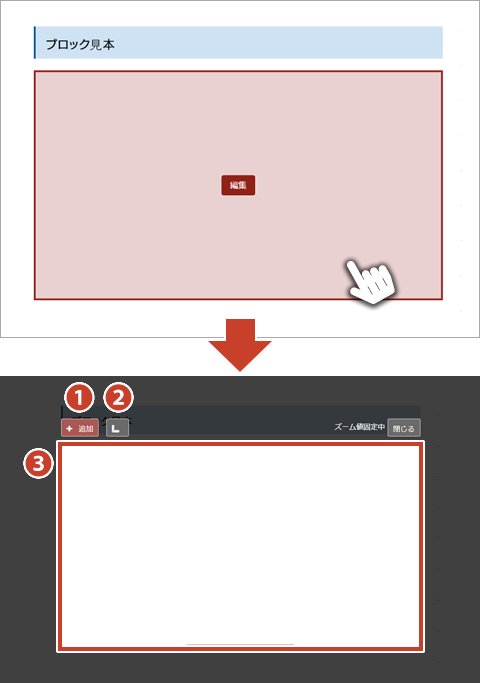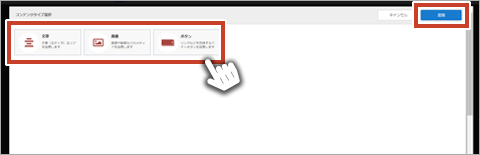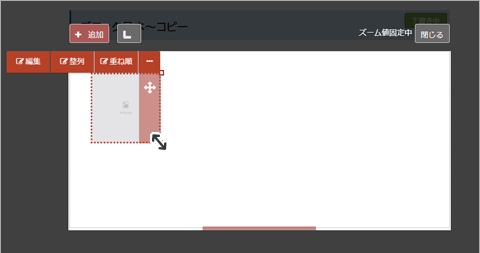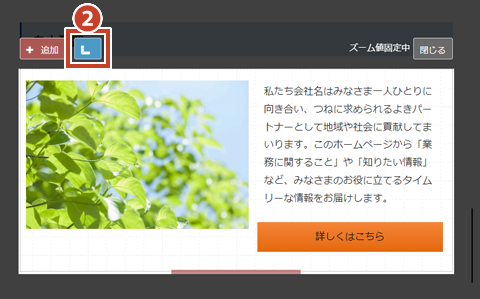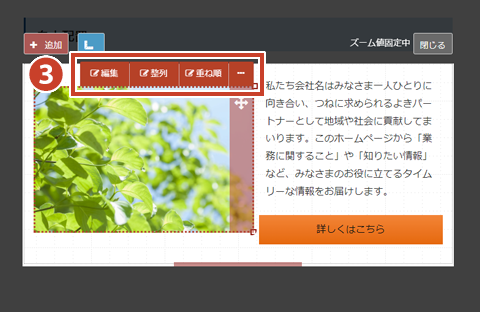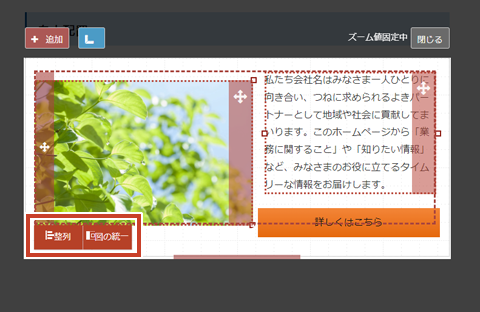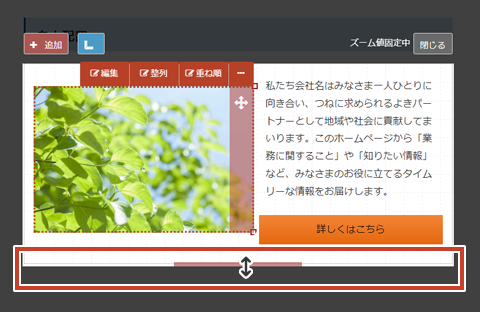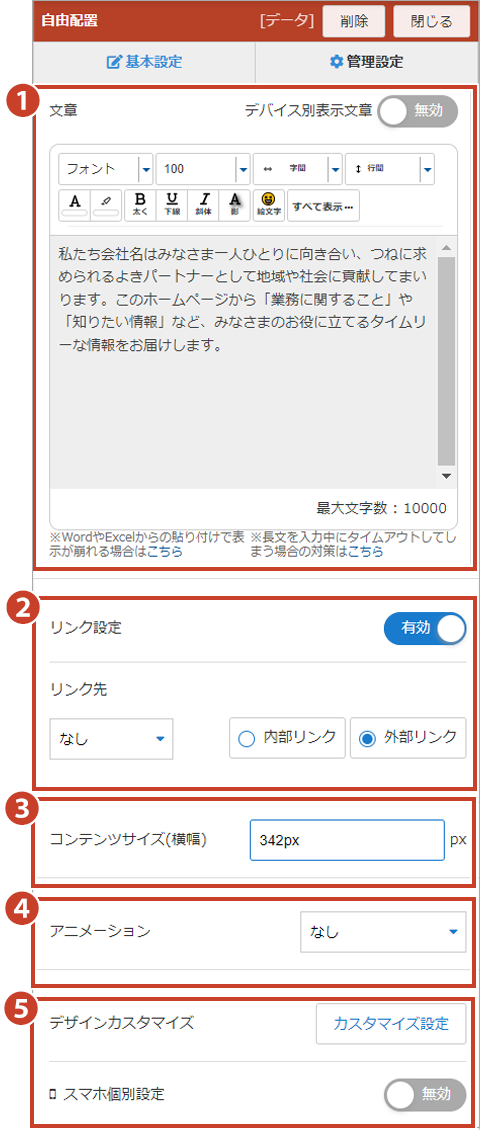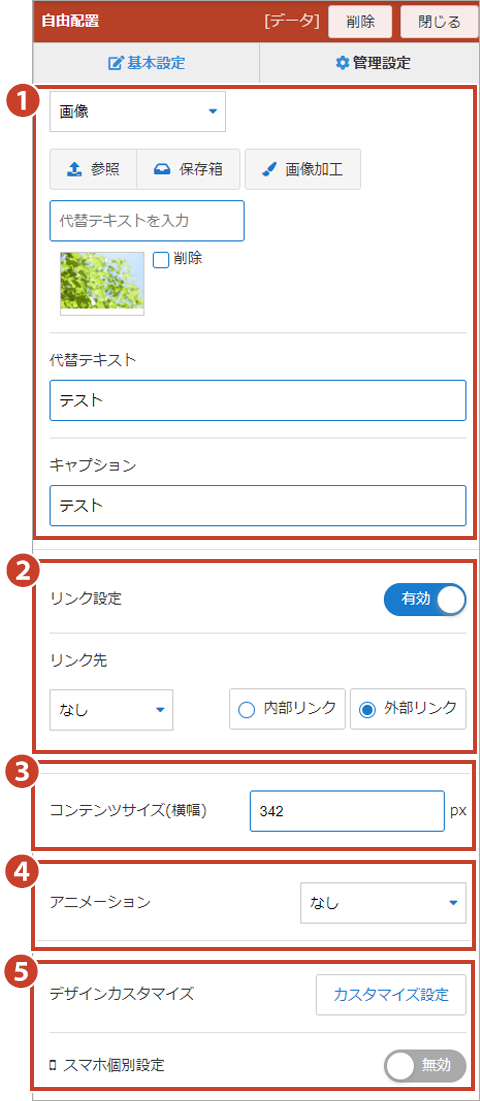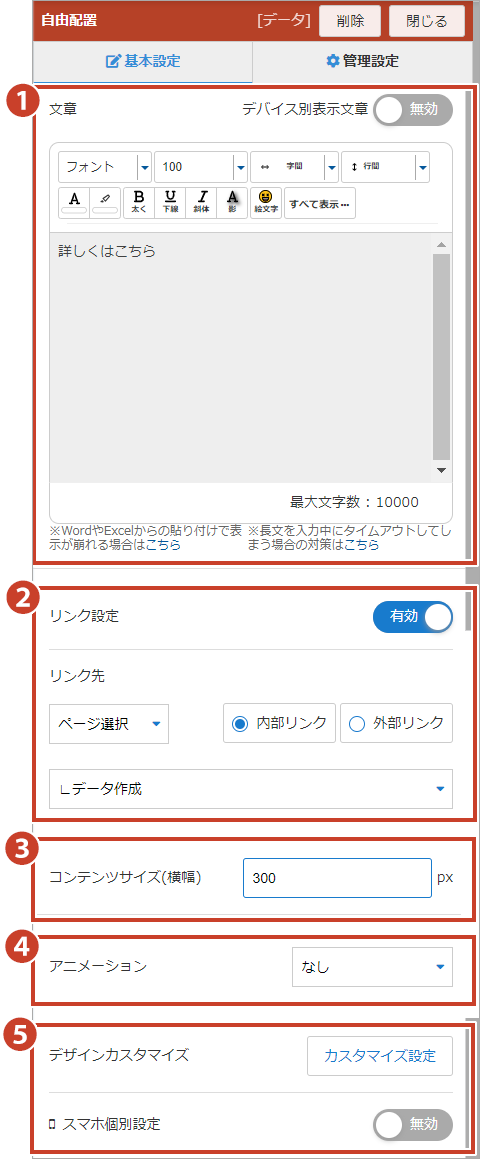データ作成
データ編集エリアの操作
データ編集エリアの表示(編集モード)
自由配置ブロックは他のブロックやデータの編集と異なり、データの編集エリアをクリックして編集モードにしてコンテンツの追加や保存などの操作を行います。
①コンテンツの追加
③コンテンツの位置調整・編集
配置した各コンテンツにカーソルを合わせると、上部に操作メニューが表示されます。行える操作は下記の通りです。
- 編集
各コンテンツタイプの編集パネルが表示されます。詳しくはこちら
- 整列
編集エリアに合わせてコンテンツの位置を整列できます
- 重ね順
コンテンツの重ね順を最前面か最背面に変更できます
データ作成(基本設定)
文章コンテンツ
①文章
表示させる文章をエディタに入力します。エディタ内では、文字色や背景色を変更したり、編集することができます。
*エディタについてはこちら
*エディタについてはこちら
②リンク設定
他のページへ遷移するリンクを設定できます。
「URL入力」、「ページ選択」、「お問い合わせ」から選択します。また、ページ表示方法は「内部リンク」、「外部リンク」のどちらかを設定します。
③コンテンツサイズ(横幅)
コンテンツの横幅サイズが表示され、数値を入力して変更することができます。
④アニメーション
コンテンツを表示する際のアニメーションを設定できます。
⑤デザインカスタマイズ
デザインの詳細設定を行います。文章コンテンツでは "影の設定" が行えます。
イメージコンテンツ
①イメージ表示……メディアを選択して、イメージを登録します。
②リンク設定
他のページへ遷移するリンクを設定できます。
「URL入力」、「ページ選択」、「お問い合わせ」から選択します。また、ページ表示方法は「内部リンク」、「外部リンク」のどちらかを設定します。
③コンテンツサイズ(横幅)
コンテンツの横幅サイズが表示され、数値を入力して変更することができます。
④アニメーション
コンテンツを表示する際のアニメーションを設定できます。
⑤デザインカスタマイズ
デザインの詳細設定を行います。文章コンテンツでは "影の設定" が行えます。
ボタンコンテンツ
①文章……ボタンのタイトルとなる文章を表示させる場合は、文章を入力します。
②リンク設定
他のページへ遷移するリンクを設定できます。
「URL入力」、「ページ選択」、「お問い合わせ」から選択します。また、ページ表示方法は「内部リンク」、「外部リンク」のどちらかを設定します。
③コンテンツサイズ(横幅)
コンテンツの横幅サイズが表示され、数値を入力して変更することができます。
④アニメーション
コンテンツを表示する際のアニメーションを設定できます。
⑤デザインカスタマイズ
デザインの詳細設定を行います。ボタンコンテンツでは、ボタンの背景や文字色などのデザイン設定が行えます。