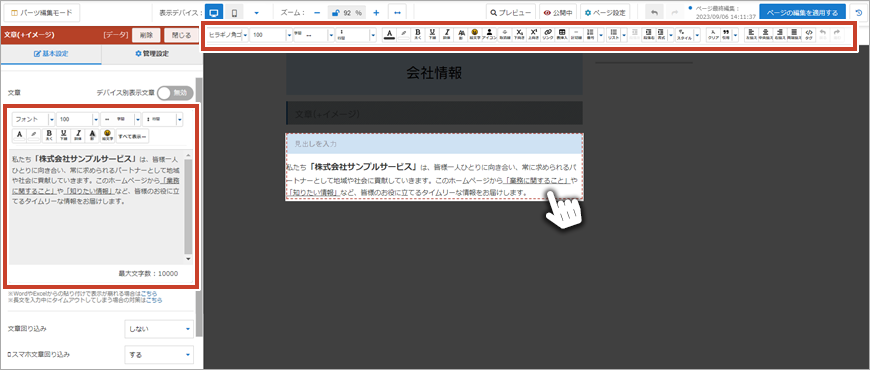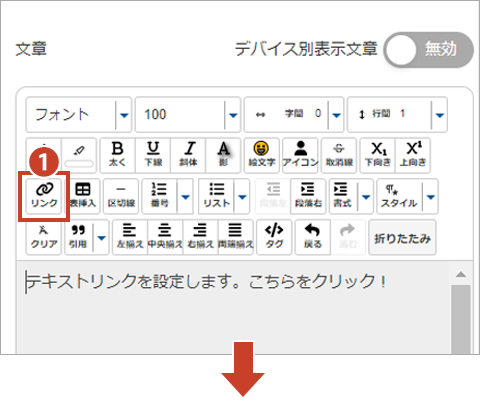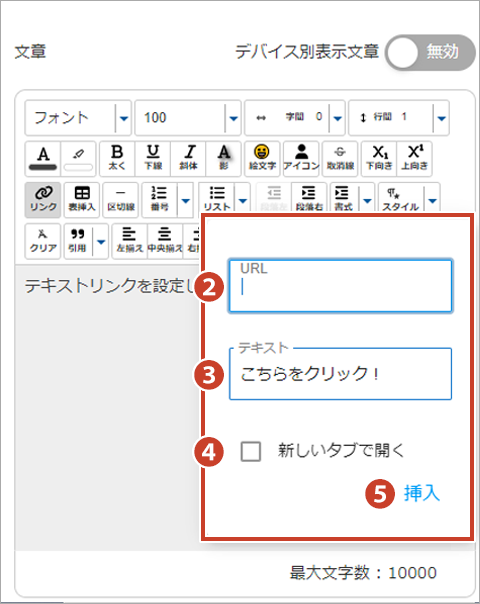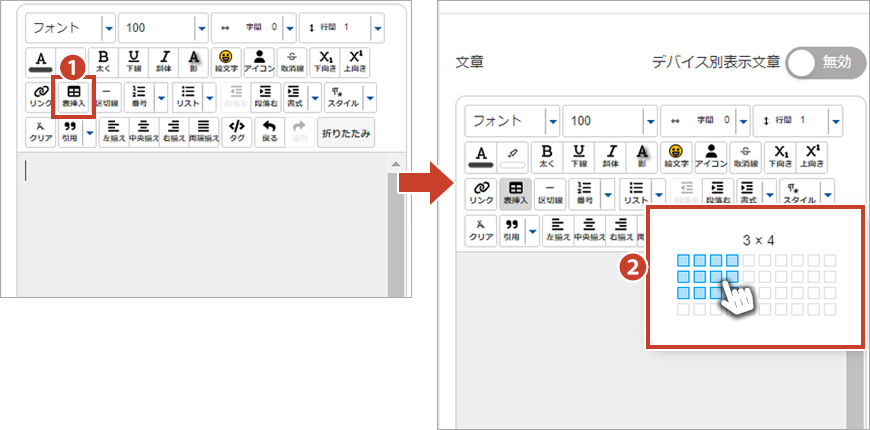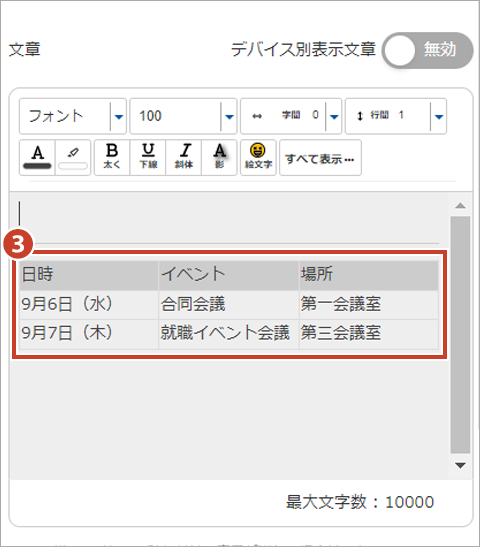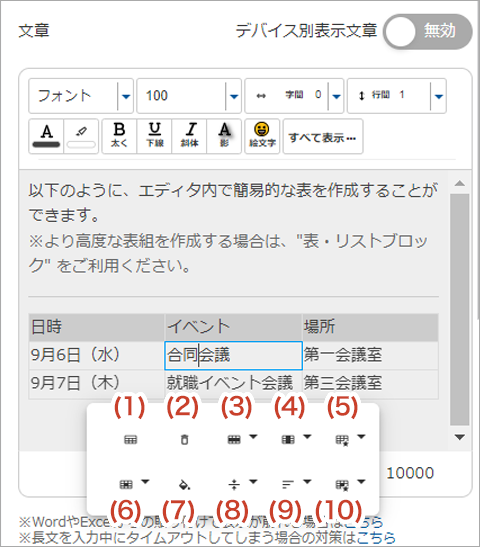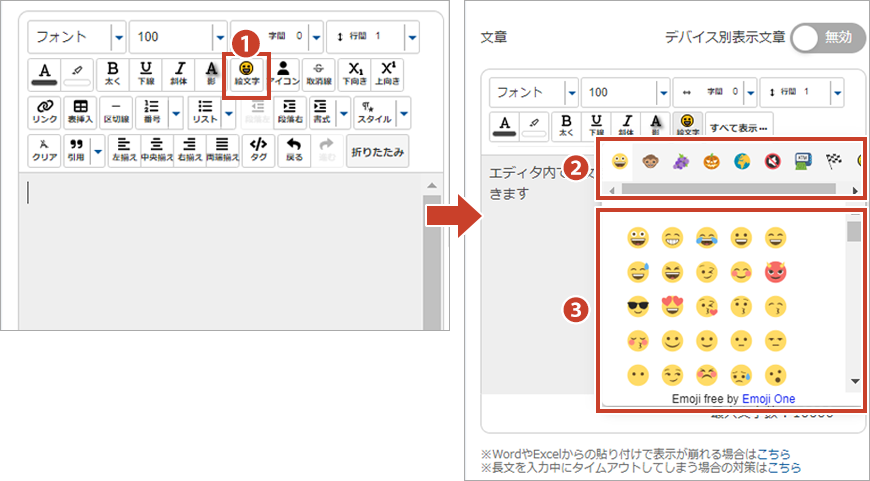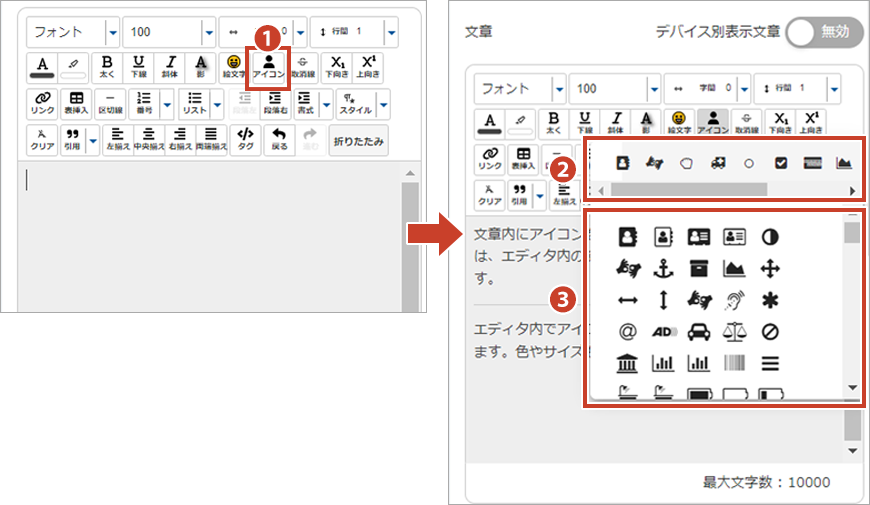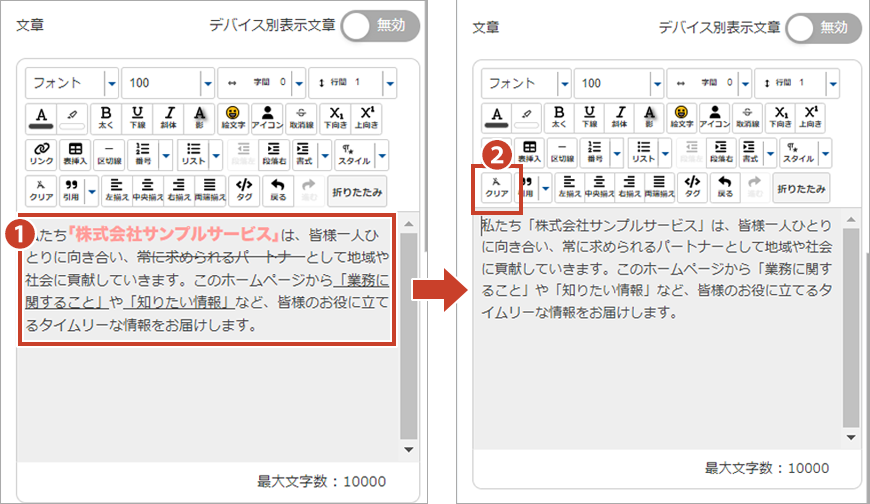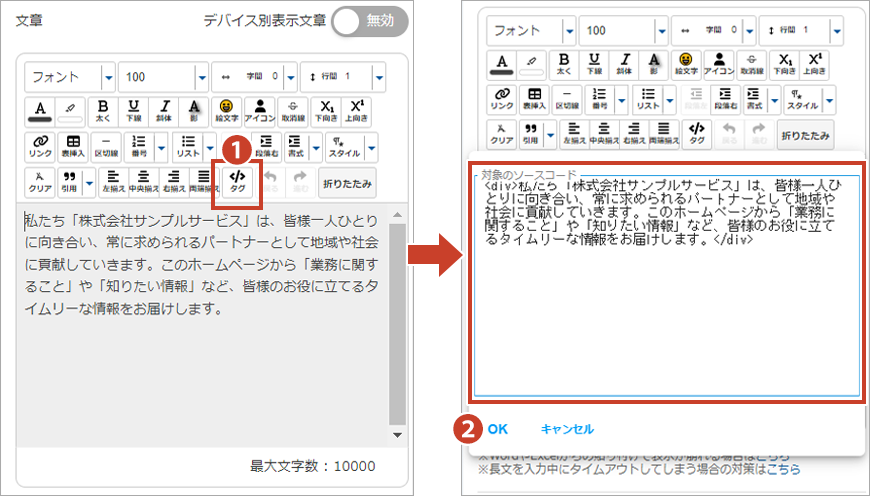エディタ機能
エディタ機能とは
テキストリンク
②"URL"入力欄にリンク先のURLを入力します。
③リンク先名(リンクを付けるテキスト)を入力します。
④リンク先のページをどのウィンドウに表示するを設定します。
"新しいタブで開く"にチェックすると、閲覧中のウィンドウとは別に、新しいウィンドウを開いてリンク先を表示します。
チェックしない場合、閲覧中のウィンドウにリンク先を表示します。
⑤"挿入"をクリックすると設定が完了します。
表の挿入
以下のように、エディタ内で簡易的な表を作成することができます。
※より高度な表組を作成する場合は、"表・リストブロック" をご利用ください。
| 日時 | イベント | 場所 |
| 9月6日(水) | 合同会議 | 第一会議室 |
| 9月7日(木) | 就職イベント会議 | 第三会議室 |