設定
フォーム基本設定
一覧で【新規追加】または【設定】ボタンをクリックすると、"フォーム設定"画面が表示されます。
"フォーム設定"画面では、サイトで使用する"お問い合わせフォーム"の基本的な設定を行います。
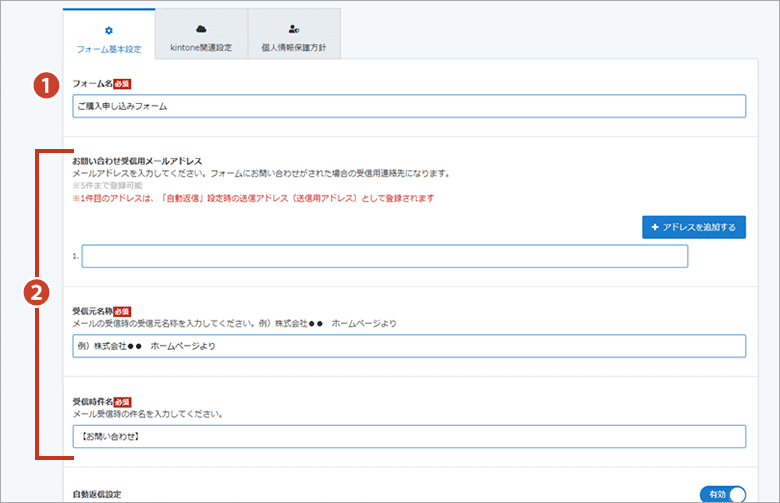
①フォーム名…………フォーム名を入力します。
②メール設定
お問い合わせ受信用メールアドレス……メールの送信先を入力します。(最大5件登録可能)
*メールアドレスが未記入の場合、フォームを設定していても"状況"が"準備中"で表示されます。
受信元名称……………メールの差出人名称を入力します。
受信時件名……………メールの件名を入力します。
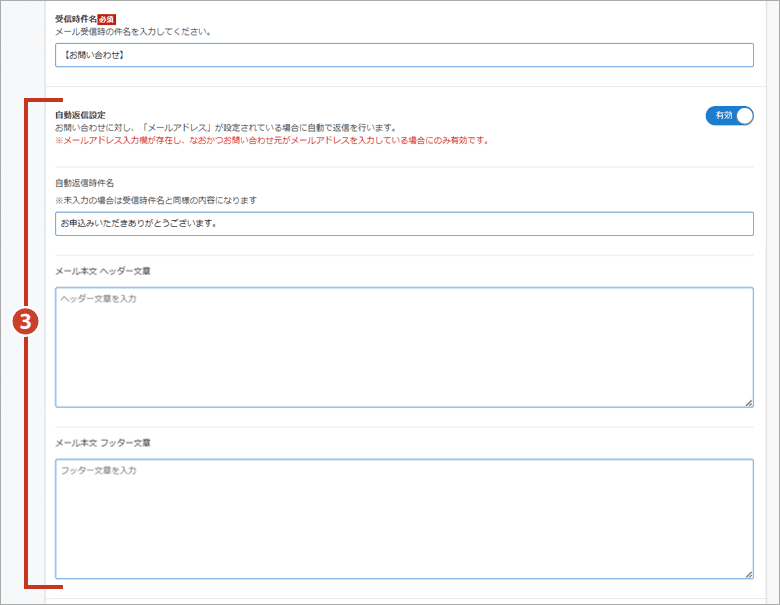
③自動返信
自動返信設定を"有効"に設定した場合は、以下も設定できます。
- 自動返信件名 … 自動返信メールの件名部分を設定します。*未入力の場合は「受信時件名」に入力されている件名が表示されます。
- メールヘッダー文章………自動返信メールのヘッダー部分の固定文章を入力します。
- メールフッター文章………自動返信メールのフッター部分の固定文章を入力します。
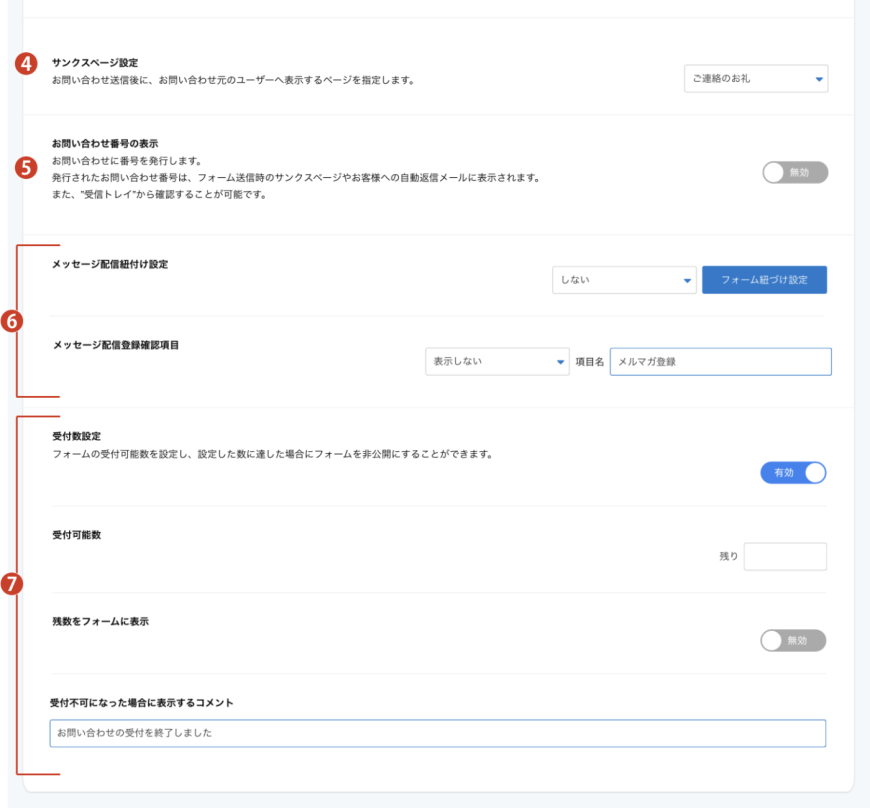
④サンクスページ
サンクスページ(お問い合わせフォームで送信ボタンをクリックした後に表示されるページです。)
あらかじめ作成しておいたサンクスページをセレクトボックスで選択します。
⑤お問い合わせ番号
"有効"を選択すると、お問い合わせフォームから送信されたお問い合わせ一つ一つに番号を発行します。
発行されたお問い合わせ番号は、フォーム送信時のサンクスページやお客様への自動返信メールに表示されます。また、"受信トレイ"から確認することが可能です。
入力が完了したら、画面右上の【保存】ボタンをクリックします。
⑥メッセージ配信設定
本設定を行うことで、対象のフォームの送信を行ったユーザーをメッセージ配信のユーザーとして登録することができます。
*あらかじめユーザー名とメールアドレスを入力してもらうための項目を用意し、それらと紐付けを行う必要があります。
*本機能で登録されたユーザーは削除することができません。
⑦受付数設定
フォームを受け付ける数を設定します。設定した数を超えるとそのフォームで送信することはできません。
kintone関連設定
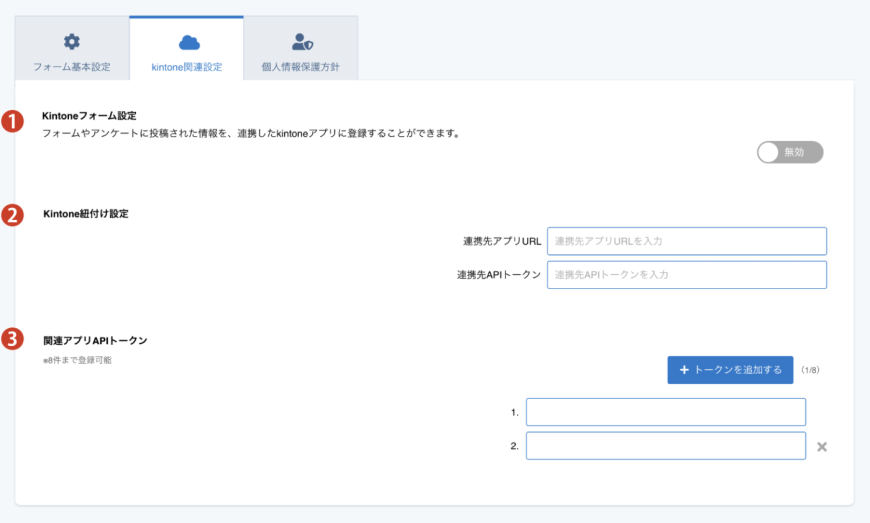
①kintoneフォーム設定…………"有効"に設定することで、連携したkintoneアプリに送信された内容を登録することができます。
②kintone紐付け設定
紐付けるkintoneアプリのURL・APIトークンを設定します。
③関連アプリAPIトークン
kintoneの関連アプリAPIトークンを設定します。
*最大8件
個人情報保護方針
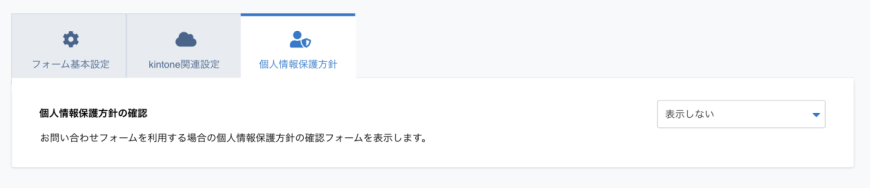
「表示しない」、「表示する(ページ選択)」、「表示する(ページ内表示)」を選択します。
*ステップフォームで同様の設定を行いたい場合は「同意フォーム」の項目を設ける必要があります。
フォームデザイン設定
(!)ご注意ください
フォームデザイン設定は、「ステップフォーム」のみ設定することができます。
フォームデザイン設定は、「ステップフォーム」のみ設定することができます。
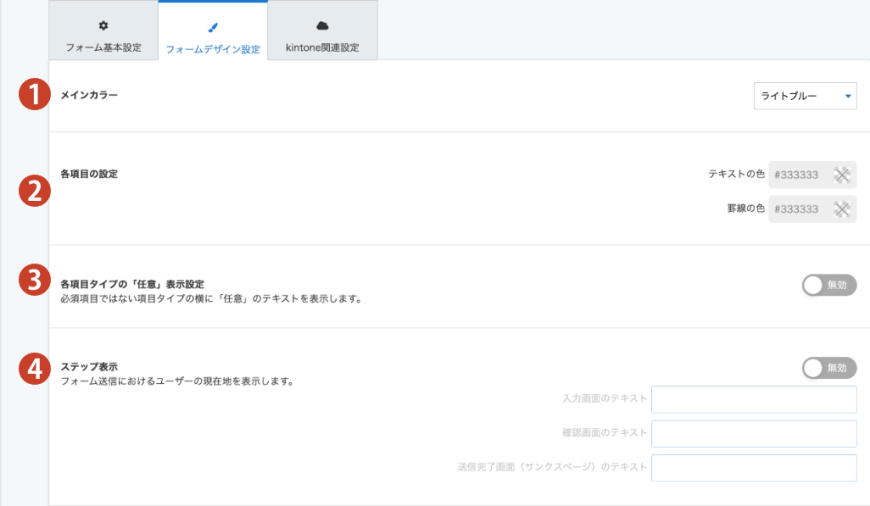
①メインカラー………ボタンやサインのカラーを設定します。
②各項目の設定………各項目のテキストの色・罫線の色を設定します。
③各項目の「任意」表示設定…必須入力ではない項目の横に「任意」のテキストを表示します。
④ステップ表示………フォーム送信におけるユーザーの現在地を表示します。
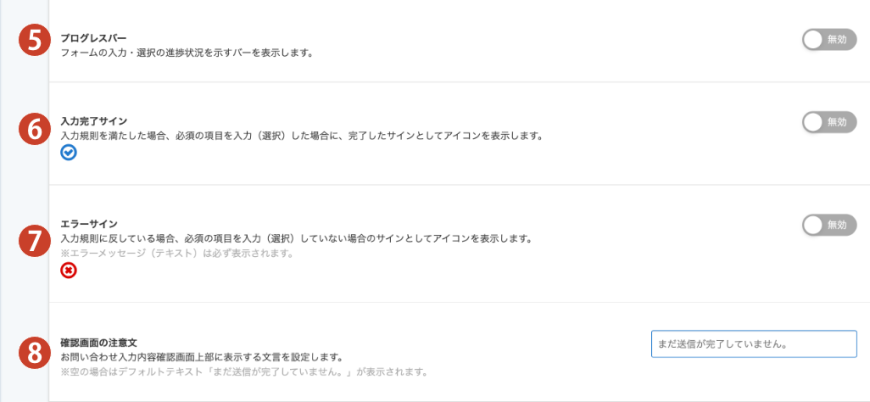
⑤プログレスバー………"有効"にするとフォームの入力・選択の進捗状況を示すバーを表示します。
⑥入力完了サイン………入力規則を満たした(完了した)サインとして項目横にアイコンを表示します。
⑦エラーサイン…………入力規則に反している場合のサインとして項目横にアイコンを表示します。
⑧確認画面の注意文………お問い合わせフォームの画面上部に表示する文言を設定します。
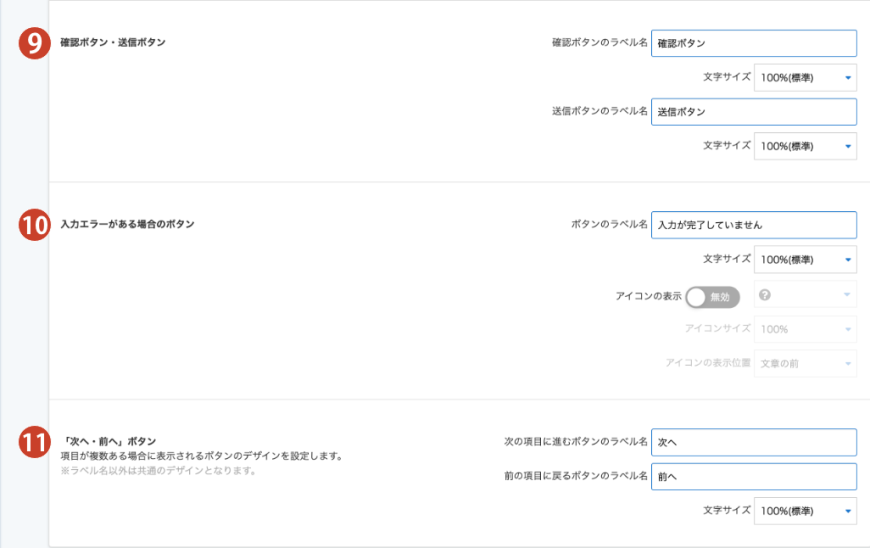
⑨確認ボタン・送信ボタン………ボタンのラベル名・文字サイズを設定します。
⑩入力エラーがある場合のボタン………入力規則に反した項目がある場合に表示されるボタンのラベル名・文字サイズ・アイコンの設定を行います。
⑪「次へ・前へ」ボタン…………フォームが複数ページにわたって表示される(改ページする)場合に表示されるボタンのラベル名・文字サイズを設定します
