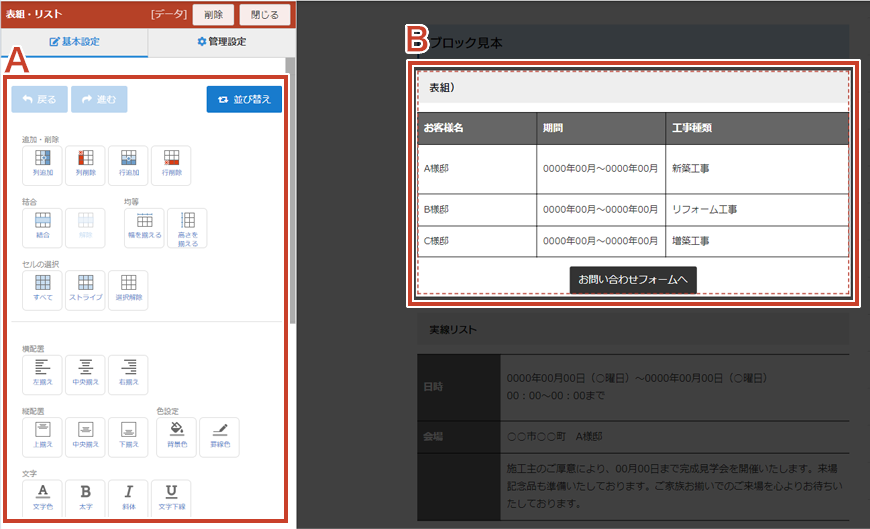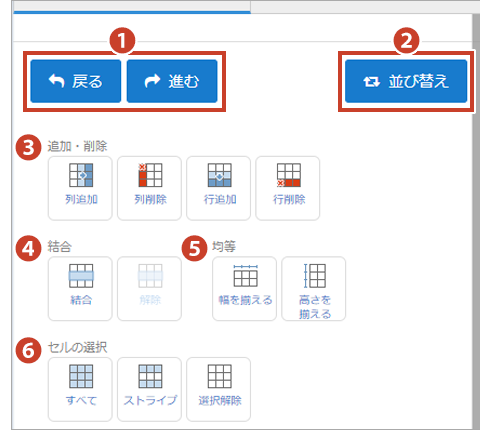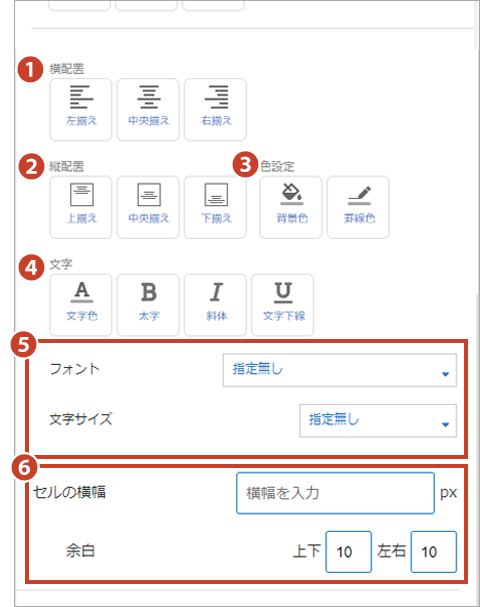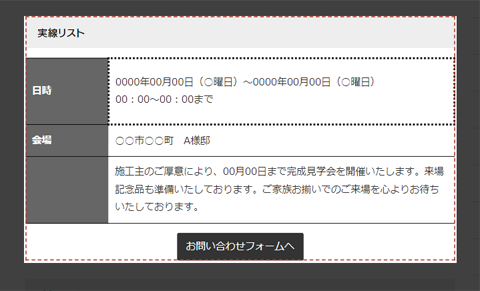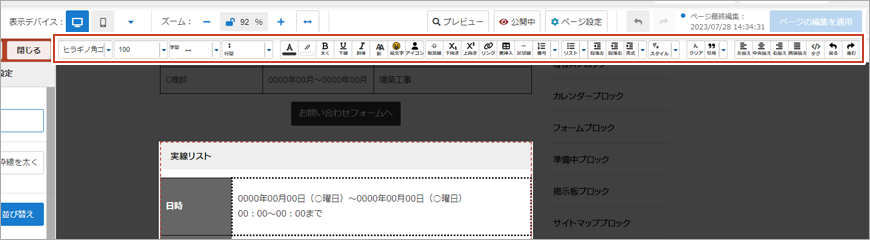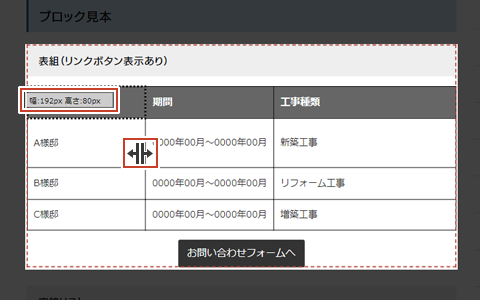セルの編集方法
A-編集パネル
セルの操作
①戻る・進む
【戻る】ボタンで、ひとつ前の操作へ戻り、【進む】ボタンで、"戻る"前の状態になります。
②並び替え
クリックすると、編集画面から直接セルの行の並び替えが行えます。
*行の並び替えを行っている間は、編集パネル内の操作を行えません。
*行のみ並び替えが可能です。
*行のみ並び替えが可能です。
③追加・削除
クリックすると、選択しているセルの下、もしくは横にセルが追加されます。セルの追加は、最大40行が上限となります。
【列削除/行削除】をクリックすると、選択しているセルの列、もしくは行が削除されます。
④結合
選択した複数のセルを、ひとつのセルに結合します。
【解除】で結合したセルを元に戻します。
⑤均等
セルの幅、高さを均等のサイズになるように整えます。
⑥セルの選択
編集しているセルを選択します。【解除】で選択を解除します。
B - セルの編集
文字入力、編集
直接入力画面から、文字を入力したいセルをダブルクリックすると文字入力が可能な状態になります。
画面上部にエディタの各ボタンが表示され、入力した文字やサイズの変更、リンクの設定などを行うことができます。※エディタについてはこちら
画面上部にエディタの各ボタンが表示され、入力した文字やサイズの変更、リンクの設定などを行うことができます。※エディタについてはこちら