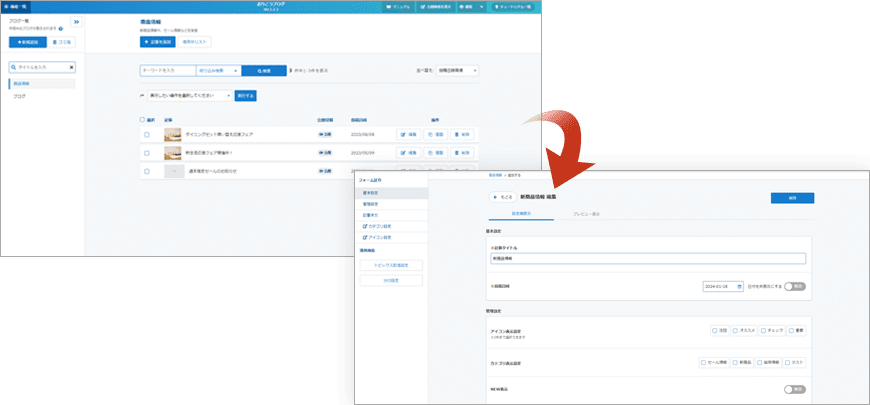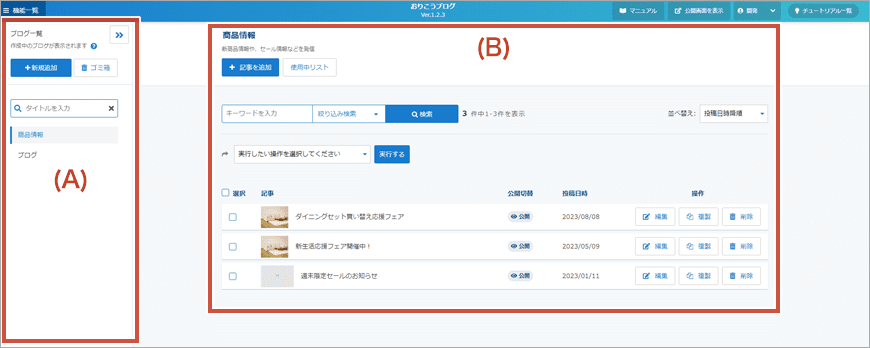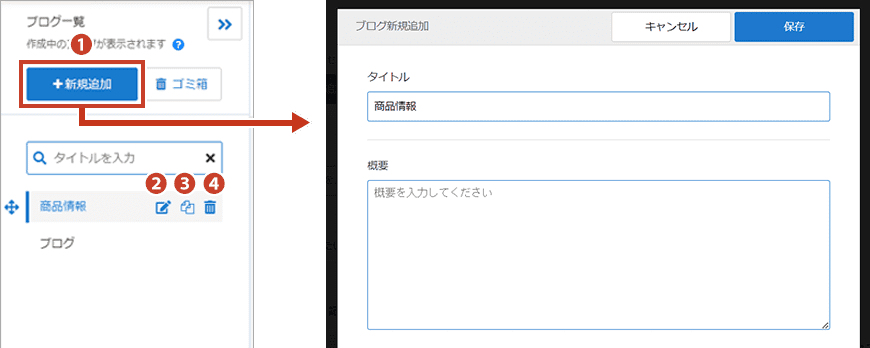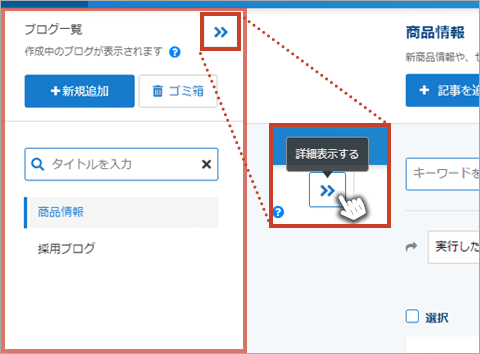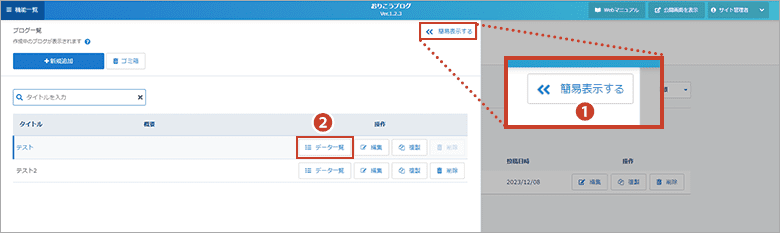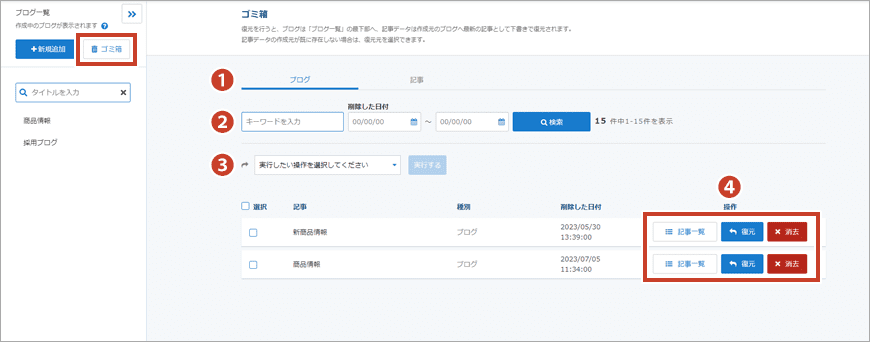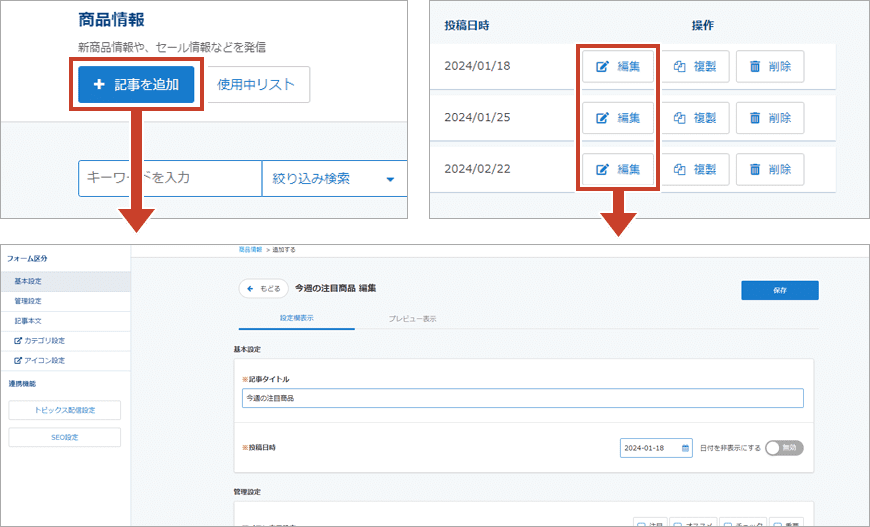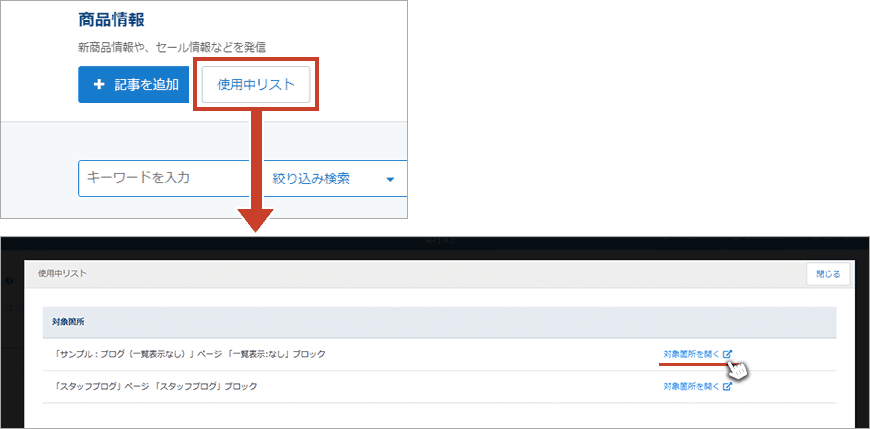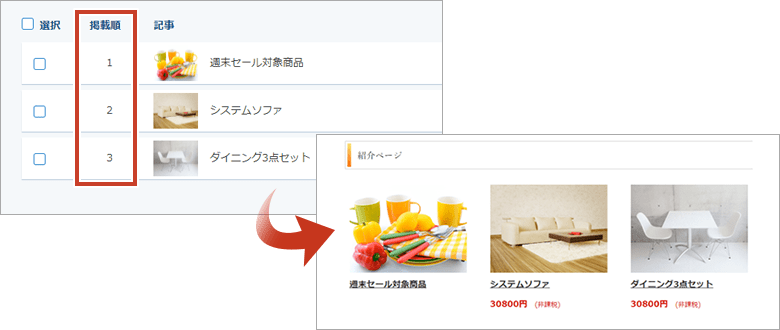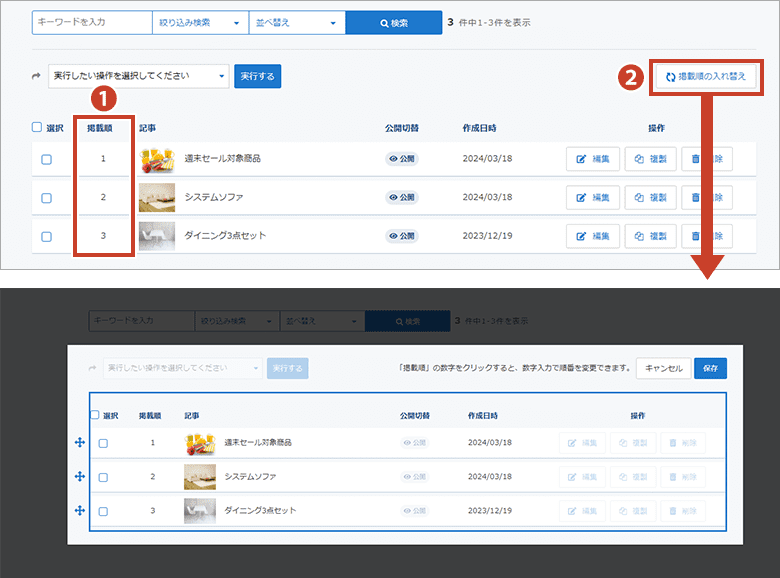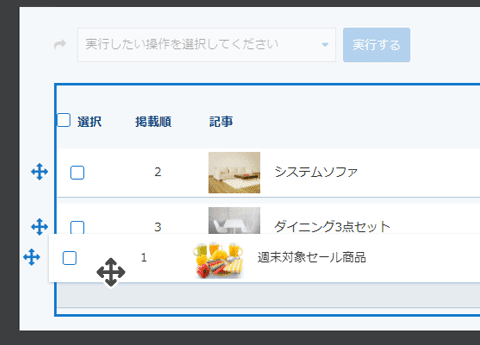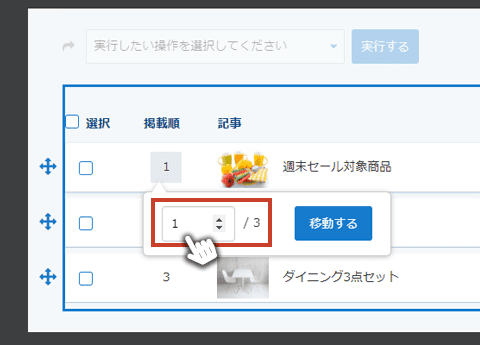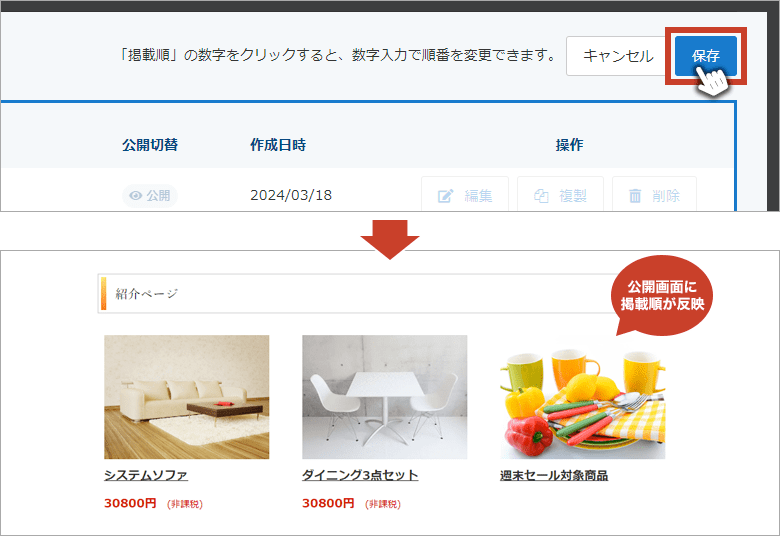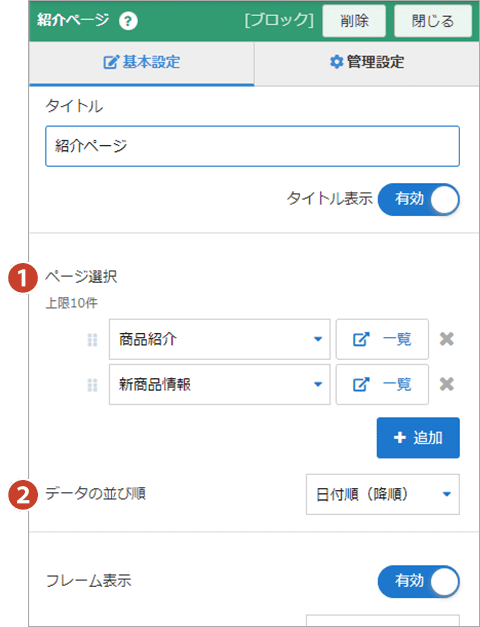データ管理画面(データストック系ブロック)
対象ブロックタイプ |
(A)データストック一覧
データストック管理画面では、各データストックの新規追加や削除などの操作に加えて、登録数が多い場合にも操作しやすい「簡易表示/詳細表示」の切り替えが行えます。
データストックの追加、編集等
①新規追加 … クリックするとデータストックの新規追加画面を開き、タイトル等の設定が行えます。
②ゴミ箱 では、削除したデータストック・データの確認や復元が行えます。詳しくはこちら
③タイトル検索 … キーワードを入力してタイトルを検索できます。
また、対象のデータストックにカーソルを合わせると ④編集、⑤複製、⑥削除 の操作が行えます。
*ブロックで選択中のデータストックは削除不可となります。
ゴミ箱(削除・復元)
「ゴミ箱」では、削除したデータストック・データが一覧で表示され、消去や復元の操作を行います。
(B)データ管理画面
データの追加・編集
データ管理画面では、各データストック内に表示させるデータの作成が行えます。
画面上部の「追加」ボタン、または作成済みのデータの「編集」ボタンをクリックすると、データ編集画面に移動して各種編集を行うことが出来ます。
対象ブロックタイプ |