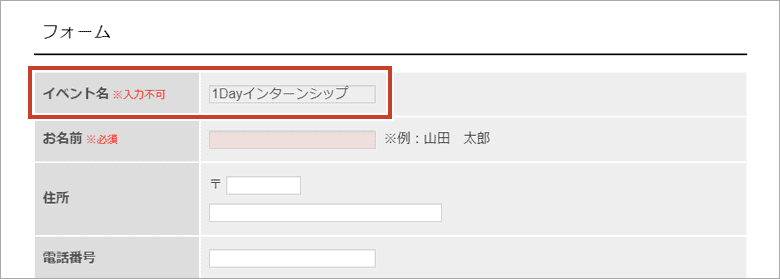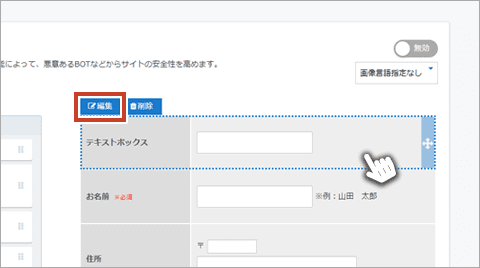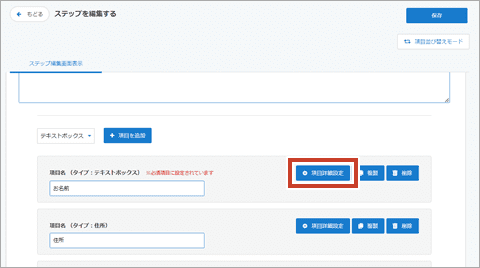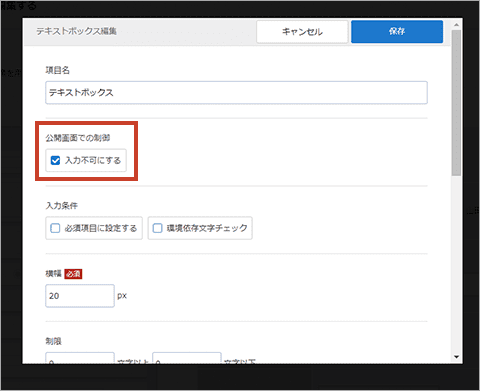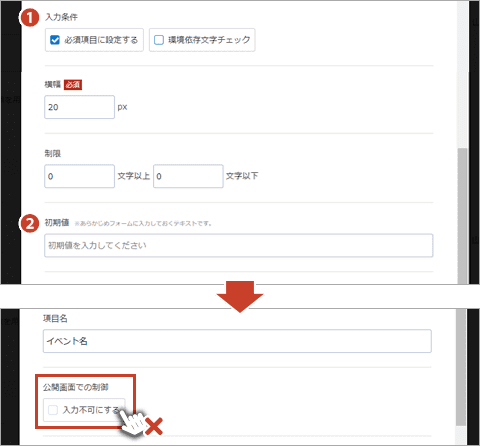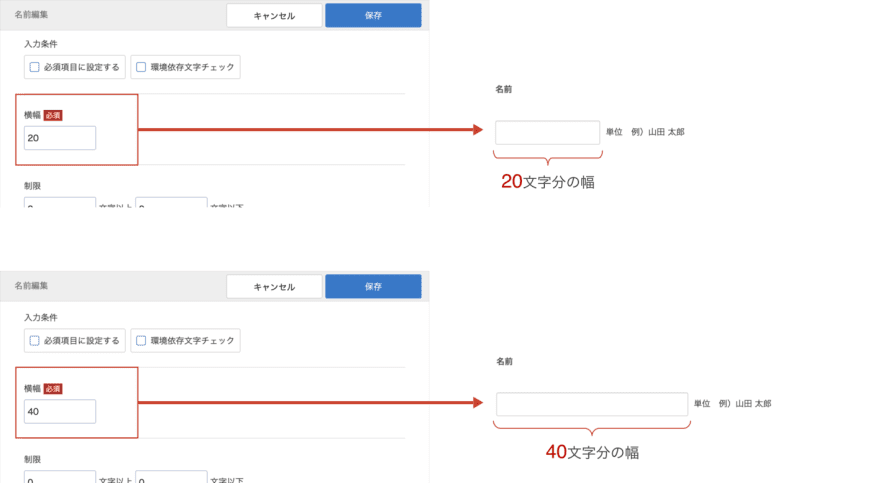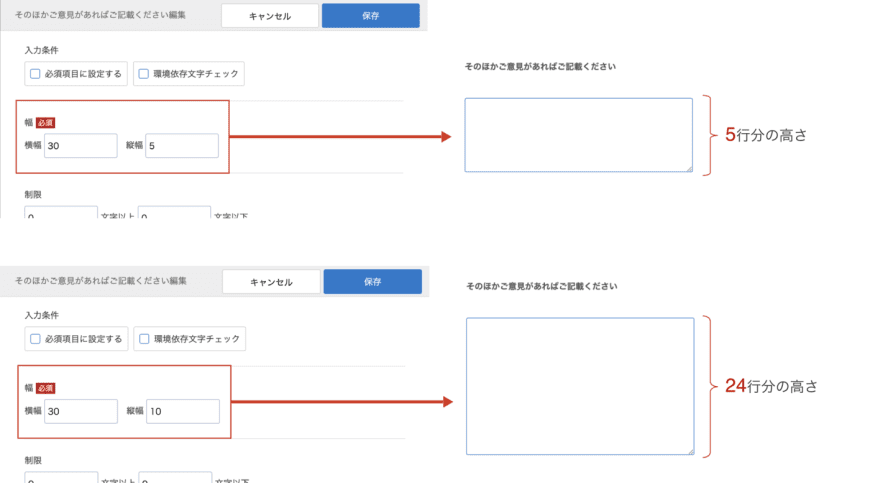項目編集
項目編集
お問い合わせ設定(一覧)で【項目編集】ボタンをクリックすると、"項目編集"画面が表示されます。
"項目編集"画面では、サイトで使用する"お問い合わせフォーム"の項目の設定を行います。
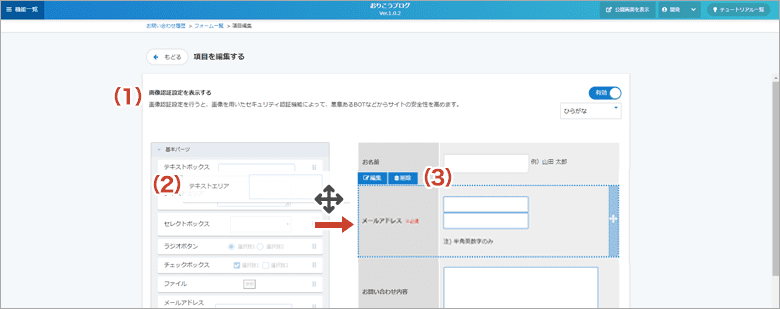
(1)画像認証機能
画像認証機能を設定できます。
設定を”有効”にすると、フォームの最下部に画像認証欄が表示されます。
また、表示する画像の言語指定を行うことができます。
(2)項目の追加
画面左の"項目パレット"から、画面右の"項目一覧"画面に、使用したいフォームの型をドラッグ&ドロップします。項目の並び替えも同様にドラッグ&ドロップで行います。
*登録できる項目数は、1つのフォームにつき100項目までが上限となります。
(3)項目の編集・削除
"項目一覧"画面で項目にカーソルを合わせると、操作パネルが表示されます。【編集】をクリックすると編集画面が表示されます。削除したい場合は【削除】をクリックしてください。
*一度削除した項目は元に戻すことはできませんのでご注意ください。
テキストボックス
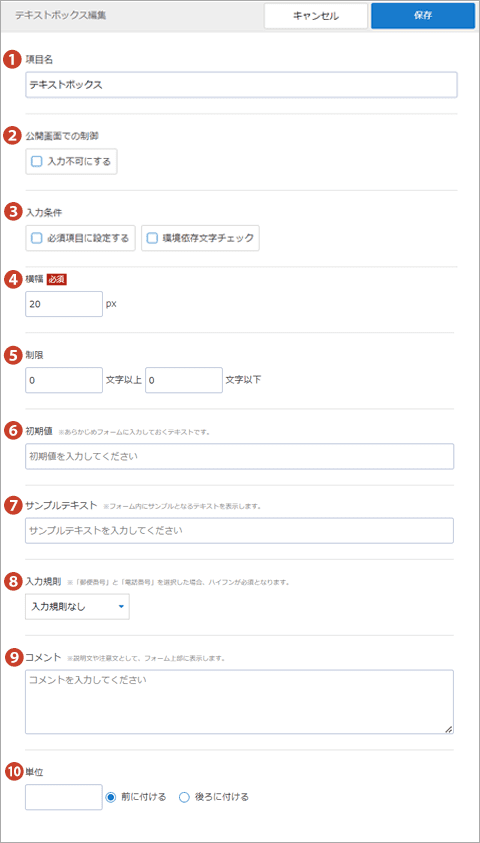
①項目名……項目名を入力します。"必須入力"にすると、未入力の場合アラートが表示されます。
②公開画面での制御……項目を入力不可に設定して、閲覧者がフォームに入力できないように設定できます。
③入力条件……"必須入力"にすると、未入力の場合アラートが表示されます。"環境依存文字チェック"にすると、環境依存文字を入力した場合にアラートが表示されます。
④横幅………入力欄の横幅を設定します。(*最大40)
⑤制限………文字数の制限を設定します。(*1~100文字)
⑥初期値……あらかじめフォームに入力しておくテキストを設定します。
⑦サンプルテキスト……フォーム内にサンプルとなるテキストを表示します。
⑧入力規則… このフォームに入力できる文字の種類を選びます。
⑨コメント…この項目についてのコメント(説明など)があれば、入力します。
⑩単位……入力欄の前後に「人」「枚」などの任意の単位を表示します。
*ステップフォームの場合は「枠外テキスト」を設定することができます。
*枠外テキスト…項目右上に表示するテキストです。入力例の表示などにご利用いただけます。
テキストエリア
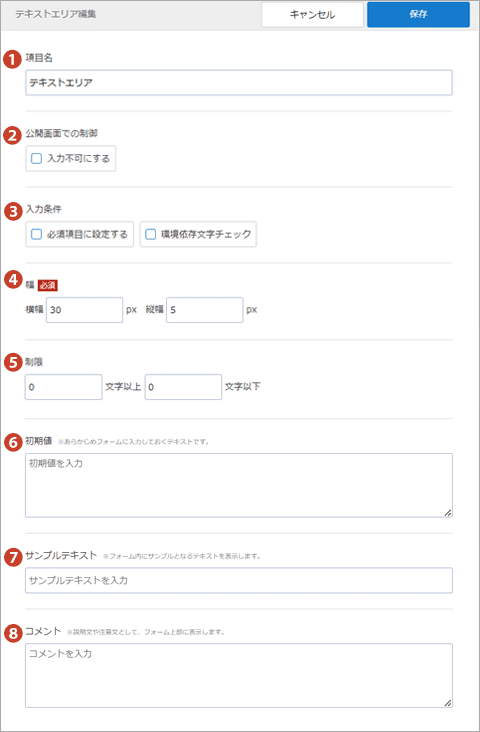
①項目名……項目名を入力します。"必須入力"にすると、未入力の場合アラートが表示されます。
②公開画面での制御……項目を入力不可に設定して、閲覧者がフォームに入力できないように設定できます。
③入力条件……"必須入力"にすると、未入力の場合アラートが表示されます。"環境依存文字チェック"にすると、環境依存文字を入力した場合にアラートが表示されます。
④幅…………入力欄の横幅、縦幅を設定します。(*最大35)
⑤制限………文字数の制限を設定します。(*1~100文字)
⑥初期値……あらかじめフォームに入力しておくテキストを設定します。
⑦サンプルテキスト……フォーム内にサンプルとなるテキストを表示します。
⑧コメント…この項目についてのコメント(説明など)があれば、入力します。
*ステップフォームの場合は「枠外テキスト」を設定することができます。
*枠外テキスト…項目右上に表示するテキストです。入力例の表示などにご利用いただけます。
セレクトボックス
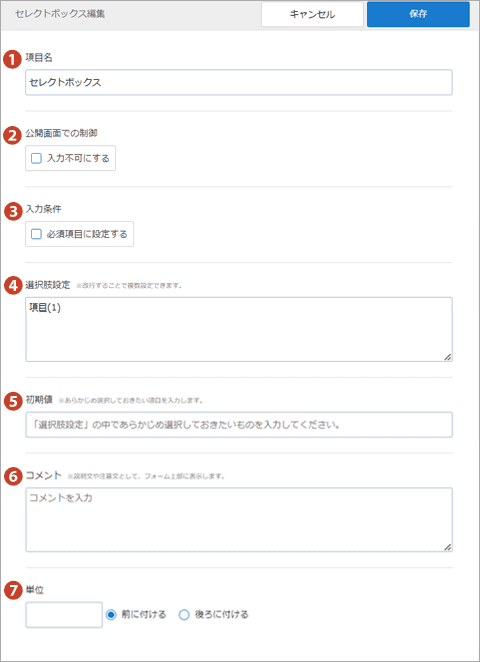
①項目名……項目名を入力します。
②公開画面での制御……項目を入力不可に設定して、閲覧者がフォームに入力できないように設定できます。
③入力条件……"必須入力"にすると、未入力の場合アラートが表示されます。
④リスト項目……セレクトボックス内に表示される選択肢です。改行すると複数設定できます。
⑤初期値……あらかじめ選択しておきたい項目を入力します。
⑥コメント……この項目についてコメント(説明など)があれば、入力します。
⑦単位……入力欄の前後に「人」「枚」などの任意の単位を表示します。
ラジオボタン
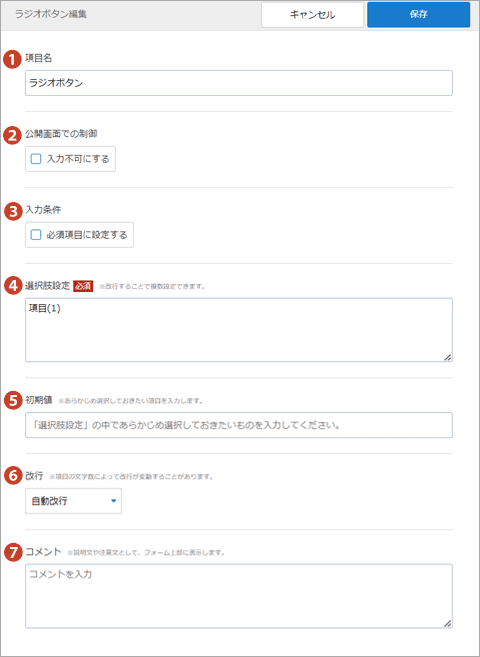
①項目名……項目名を入力します。
②公開画面での制御……項目を入力不可に設定して、閲覧者がフォームに入力できないように設定できます。
③入力条件……"必須入力"にすると、未入力の場合アラートが表示されます。
④選択肢設定……ラジオボタンの選択肢を入力します。改行すると複数設定できます。
⑤初期値……あらかじめ選択しておきたい項目を入力します。
⑥改行……………選択肢の改行位置を"自動改行"、"1項目で改行"~"9項目で改行"から選択できます。*選択肢の文字数によって、改行位置が変わる場合がございます。
⑦コメント………この項目についてコメント(説明など)があれば、入力します。
チェックボックス
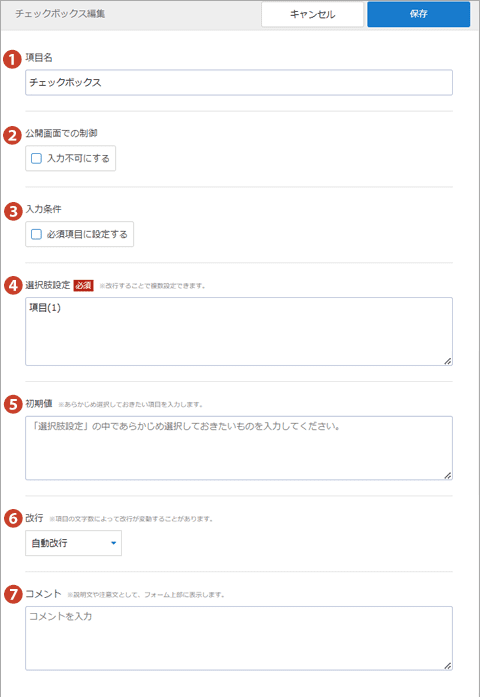
①項目名……項目名を入力します。
②公開画面での制御……項目を入力不可に設定して、閲覧者がフォームに入力できないように設定できます。
③入力条件……"必須入力"にすると、未入力の場合アラートが表示されます。
④選択肢設定……チェックボックスの選択肢を入力します。改行すると複数設定できます。
⑤初期値……あらかじめ選択しておきたい項目を入力します。
⑥改行……………選択肢の改行位置を"自動改行"、"1項目で改行"~"9項目で改行"から選択できます。*選択肢の文字数によって、改行位置がが変わる場合がございます。
⑦コメント………この項目についてコメント(説明など)があれば、入力します。
ファイル
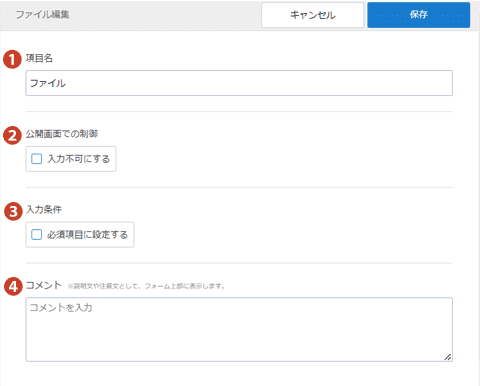
①項目名……項目名を入力します。
②公開画面での制御……項目を入力不可に設定して、閲覧者がフォームに入力できないように設定できます。
③入力条件……"必須入力"にすると、未入力の場合アラートが表示されます。
④コメント………この項目についてのコメント(説明など)があれば、入力します。
メールアドレス
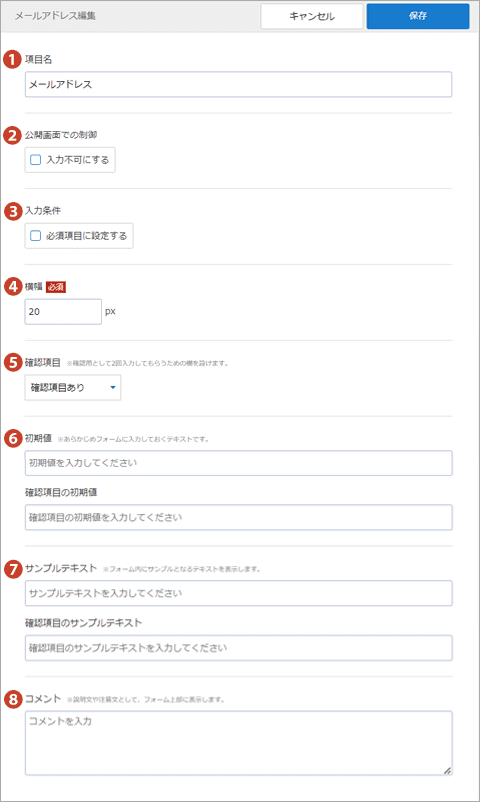
①項目名…………項目名を入力します。
②公開画面での制御……項目を入力不可に設定して、閲覧者がフォームに入力できないように設定できます。
③入力条件……"必須入力"にすると、未入力の場合アラートが表示されます。
④横幅……………入力欄の横幅を設定します。(*最大40)
⑤確認項目…………"確認項目あり"にすると、入力間違いがあった場合のエラーをさけるための確認用として2回目の入力欄を設定します。
⑥初期値…………あらかじめフォームに入力しておくテキストを設定します。
⑦サンプルテキスト…フォーム内にサンプルとなるテキストを表示します。
⑧コメント………この項目についてのコメント(説明など)があれば、入力します。
日付
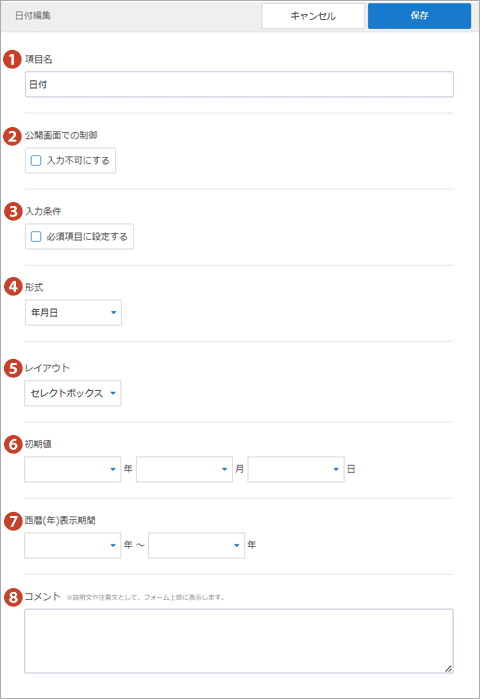
①項目名…………項目名を入力します。
②公開画面での制御……項目を入力不可に設定して、閲覧者がフォームに入力できないように設定できます。
③入力条件…………"必須入力"にすると、未入力の場合アラートが表示されます。
④形式……………"年月日 時分"、"年月日"、"年月"、"月日"、"時分"から選択できます。
⑤レイアウト………"セレクトボックス"、"カレンダー"から選択できます。
⑥初期値…………あらかじめ選ばれている年・月・日を設定します。
⑦西暦(年)表示期間………3の形式で"年月日 時分"、"年月日"、"年月"を選択している時のみ表示されます。西暦の上限と下限を選択し、期間を設定できます。
⑧コメント………この項目についてのコメント(説明など)があれば、入力します。
住所
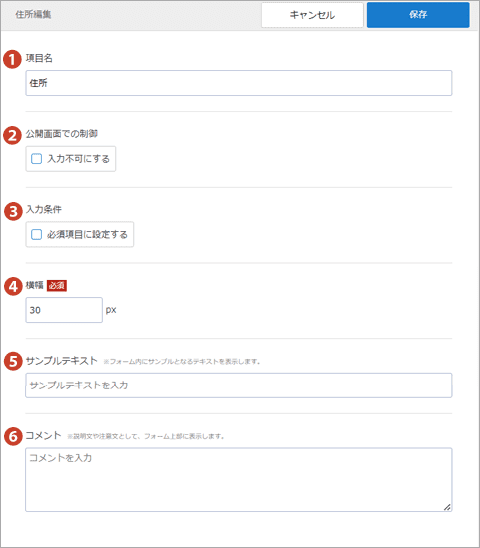
①項目名………項目名を入植します。
②公開画面での制御……項目を入力不可に設定して、閲覧者がフォームに入力できないように設定できます。
③入力条件…………"必須入力"にすると、未入力の場合アラートが表示されます。
④横幅…………入力欄の横幅を設定します。(*最大35)
⑤サンプルテキスト…………フォーム内にサンプルとなるテキストを表示します。
⑥コメント……この項目についてのコメント(説明など)があれば、入力します。
ラベル
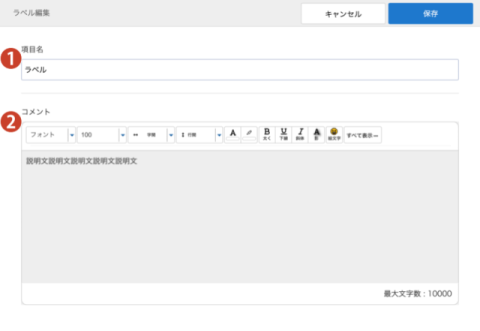
①項目名…………項目名を入力します。
②コメント………この項目についてのコメント(説明など)があれば、入力します。
オプション系
(!)ご注意ください
以下「段階評価」「画像認証」「同意フォーム」の項目は、ステップフォームのみご利用いただけます。あらかじめご注意ください。
以下「段階評価」「画像認証」「同意フォーム」の項目は、ステップフォームのみご利用いただけます。あらかじめご注意ください。
段階評価
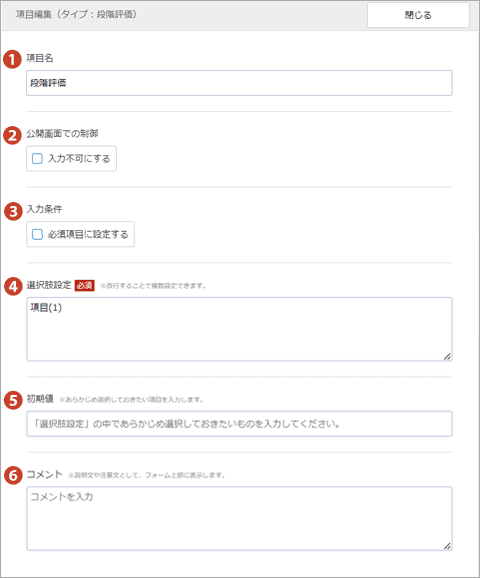
①項目名…………項目名を入力します。
②公開画面での制御……項目を入力不可に設定して、閲覧者がフォームに入力できないように設定できます。
③入力条件………"必須入力"にすると、未入力の場合にアラートが表示されます。
④選択肢設定……選択肢を入力します。改行すると複数設定できます。
⑤初期値……あらかじめ選択しておきたい項目を入力します。
⑥コメント………この項目についてコメント(説明など)があれば、入力します。
画像認証
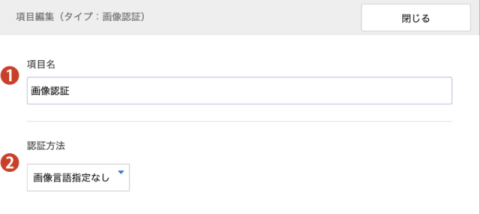
①項目名…………項目名を入力します。
②認証方法………"画像言語指定なし"、"ひらがな"、"アルファベット"のいずれかから認証方法を選択します。
同意フォーム
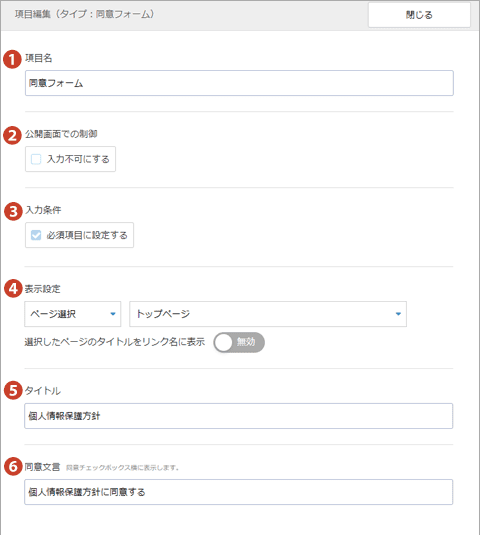
①項目名…………項目名を入力します。
②公開画面での制御……項目を入力不可に設定して、閲覧者がフォームに入力できないように設定できます。
③入力条件…………"必須入力"にすると、未入力の場合アラートが表示されます。
④表示設定…………"ページ選択"、"ページ内表示"からいずれかを選択します。
⑤タイトル…………同意フォームのタイトルを設定します。
⑥同意文言…………同意するチェックボックス横に表示する文言を設定します。