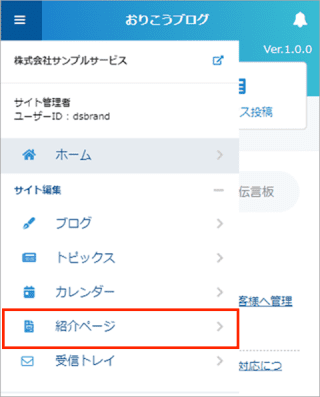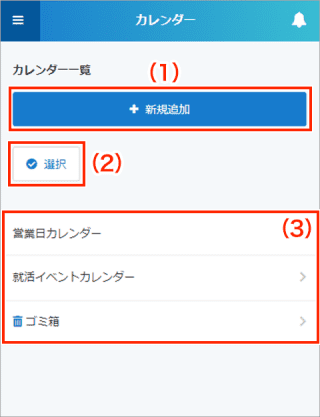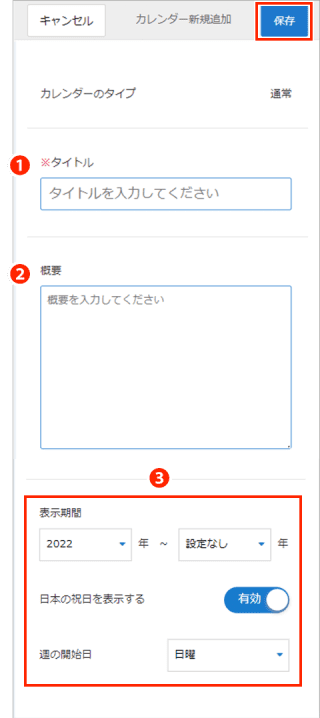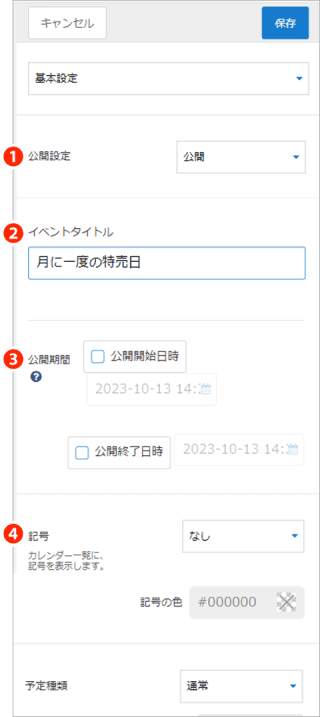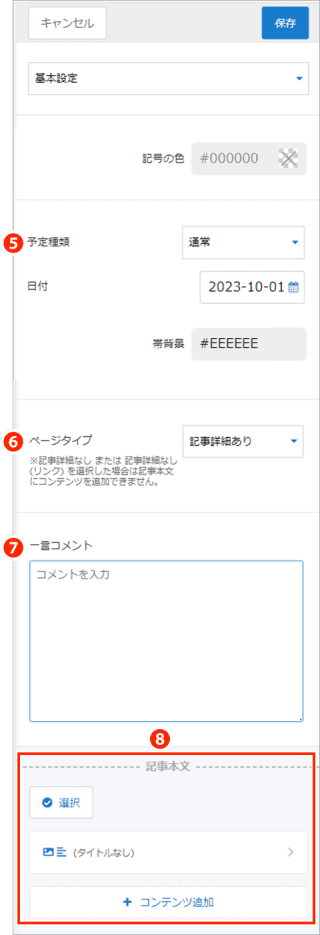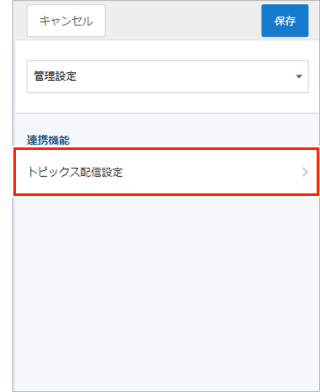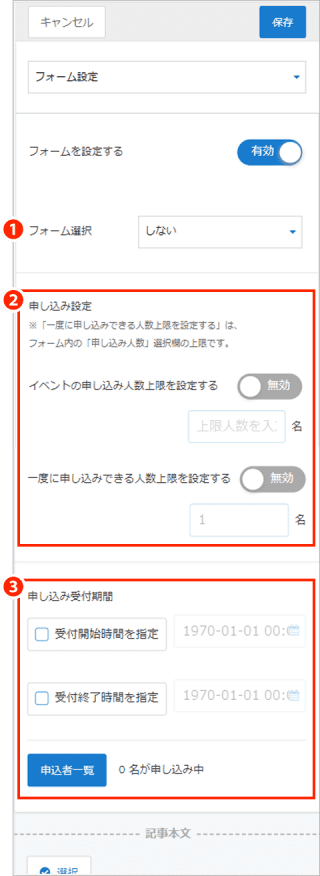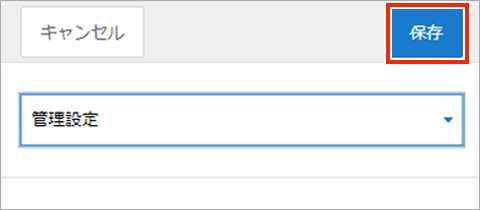カレンダーのデータ作成
カレンダー一覧
(3)イベントの追加・編集
基本設定
⑤予定種類
予定種類を "通常"、"連日指定"、"週指定"、繰り返しの"月(日付指定)"、"月(曜日指定)"から選択します。 *予定の種類で、設定欄が変動します
⑥ページタイプ
詳細ページの表示タイプを設定することができます。
⑦一言コメント
詳細ページにコメントを表示させたい場合に入力します。
*ページタイプが「記事詳細あり」の場合のみ表示されます。
⑧記事本文
【コンテンツ追加】ボタンをタップすると、新たに記事のコンテンツを追加できます。*ページタイプが「記事詳細あり」の場合のみ表示されます。
選択できるタイプは下記の通りです。
- イメージ
- 文章
- 文章+イメージ
- リンク
- プリセットバナー
- ファイル
- HTMLタグ
管理設定
フォーム設定
基本設定の「ページタイプ」が ”記事詳細あり” に設定している場合、フォーム付イベントの作成が行えます。
①フォーム設定
イベントに表示するフォームをセレクトボックスから選択します。セレクトボックスには、「お問い合わせ設定」で登録されたイベント用フォームが表示されます。
*お問い合わせフォームの設定はPCのみ行えます。
設置したフォームで「イベントの申し込み上限人数」、「一度に申し込みできる人数上限数」をそれぞれ設定することができます。
上限数を設定したい項目を 有効 にして、上限数を入力します。
③申し込み受付期間
申込の受付開始日時、終了日時を指定すると、特定の期間のみ申込を受け付けることができます。
また、「申込者一覧」ボタンをタップすると、申込状況を一覧で確認できます。
申込期間や、申込人数の上限を超過すると、フォームは非表示の状態となります。
*申込人数選択は、「お問い合わせフォーム」の項目設定より追加してください。