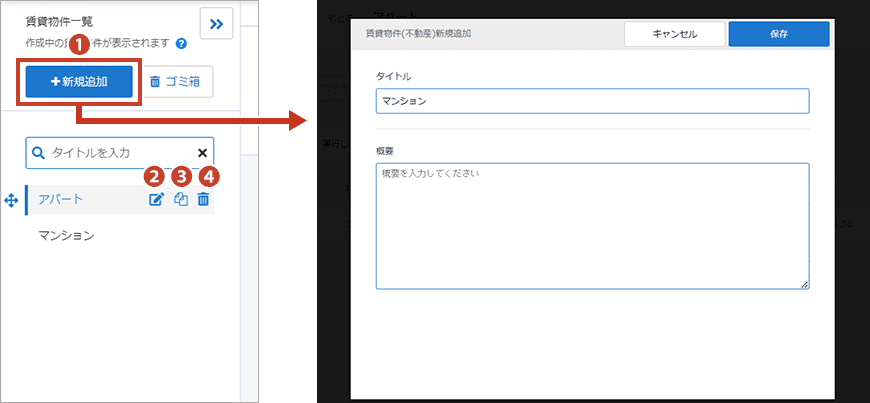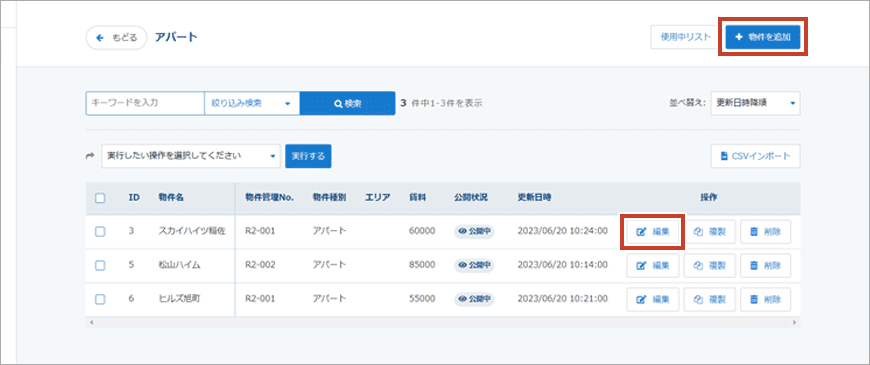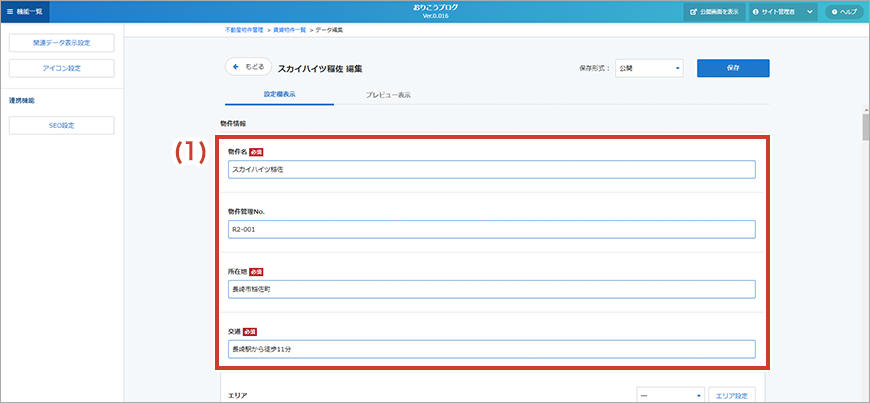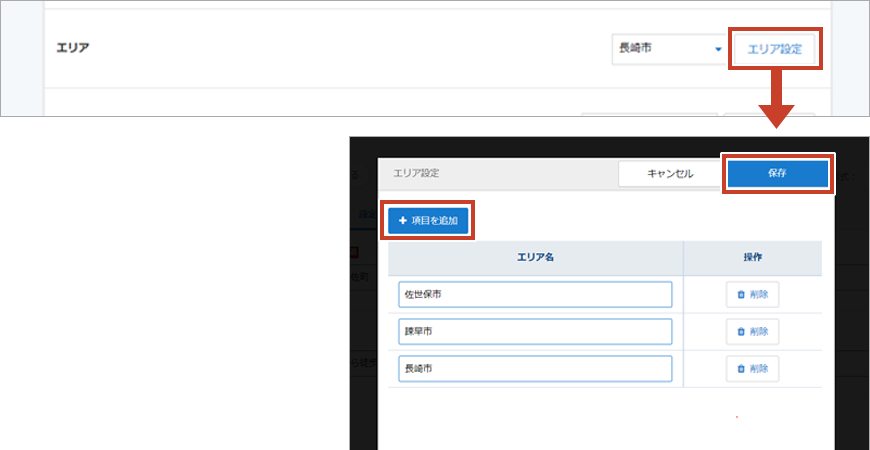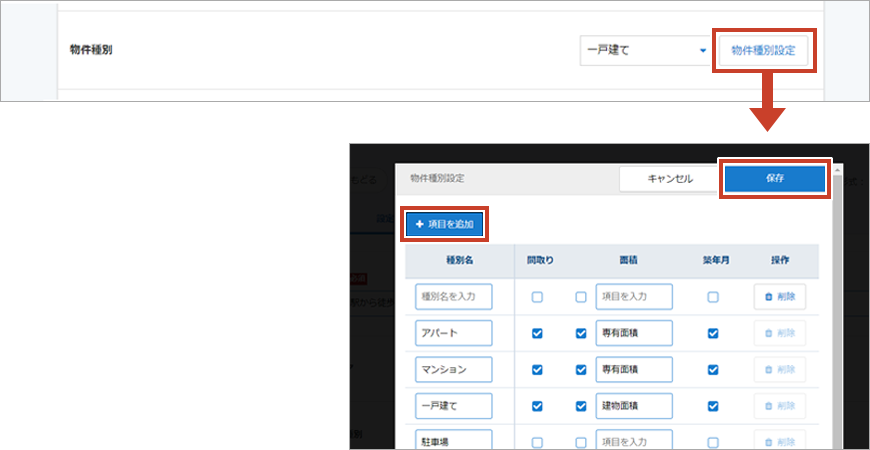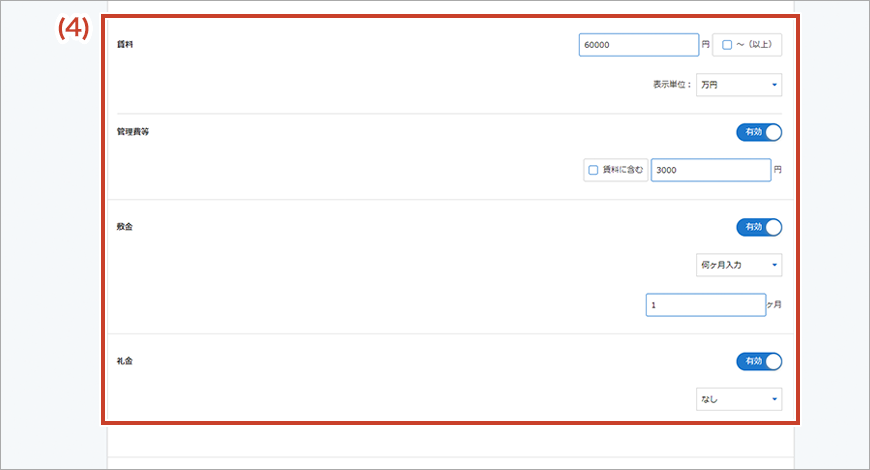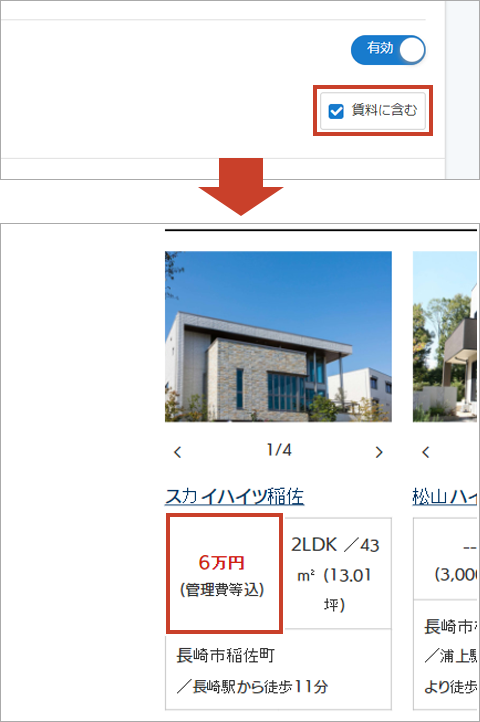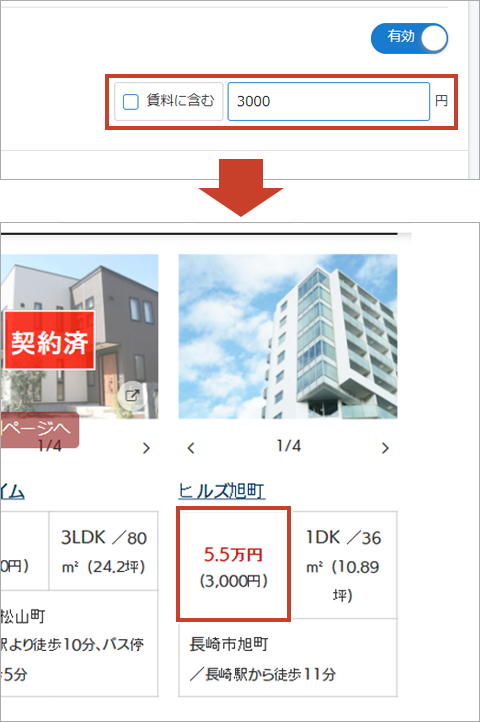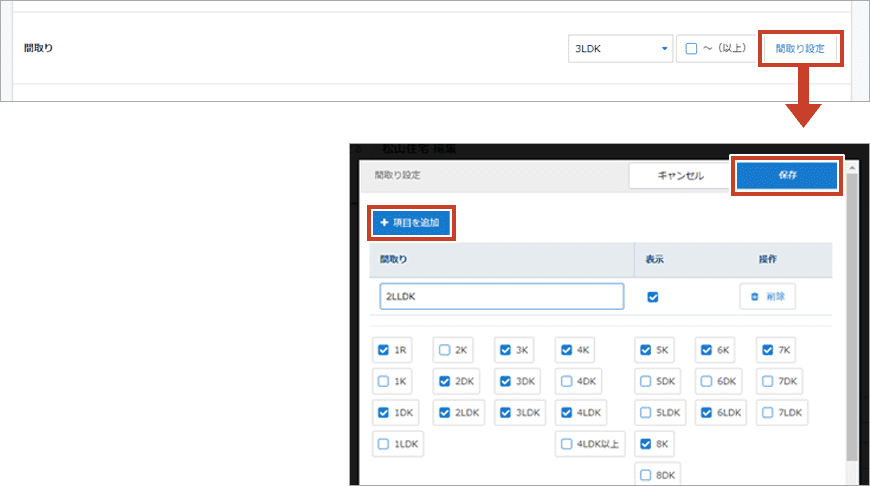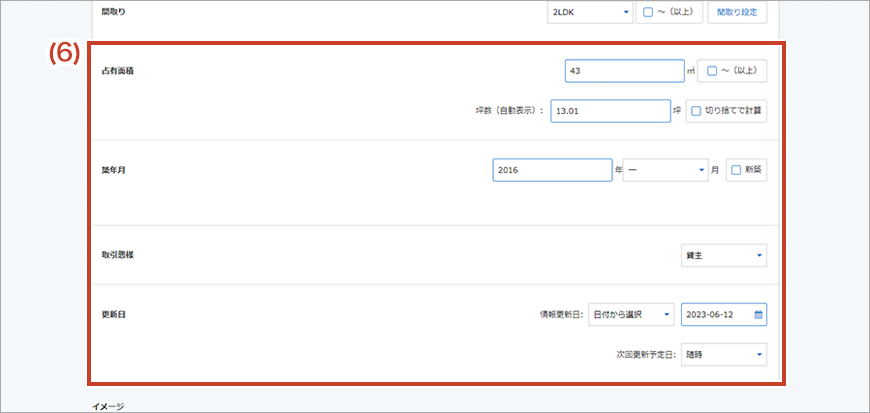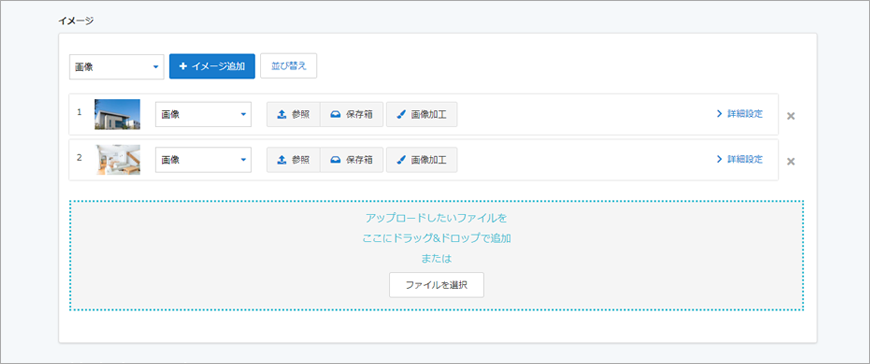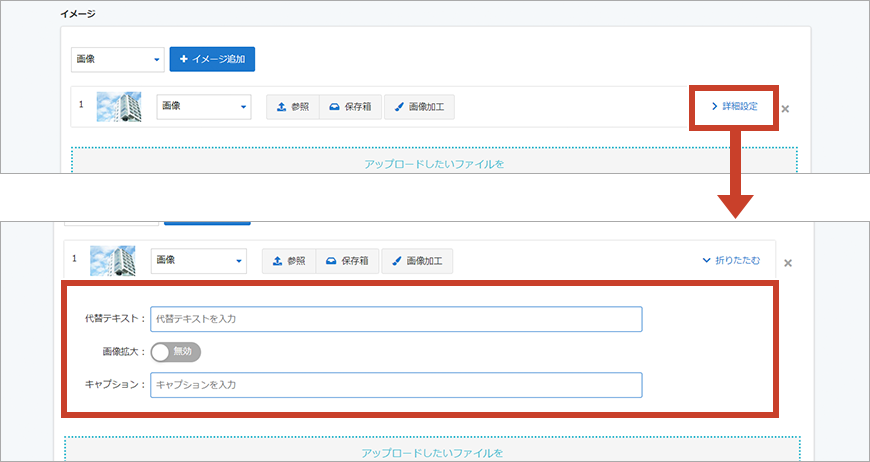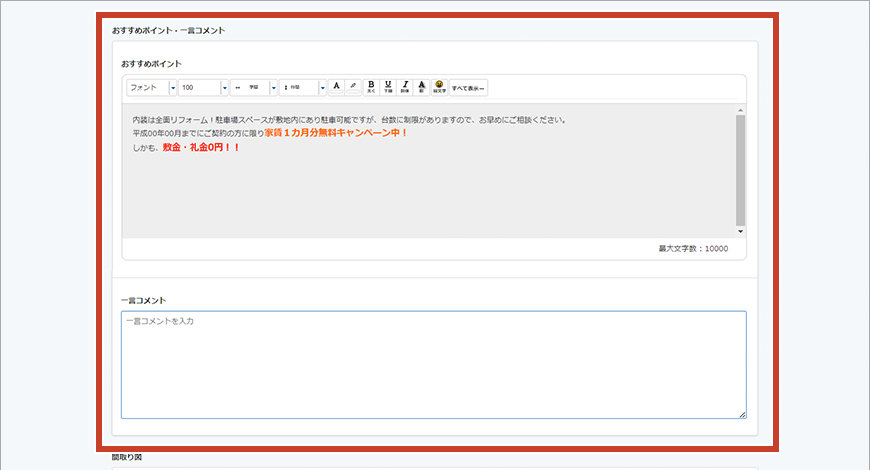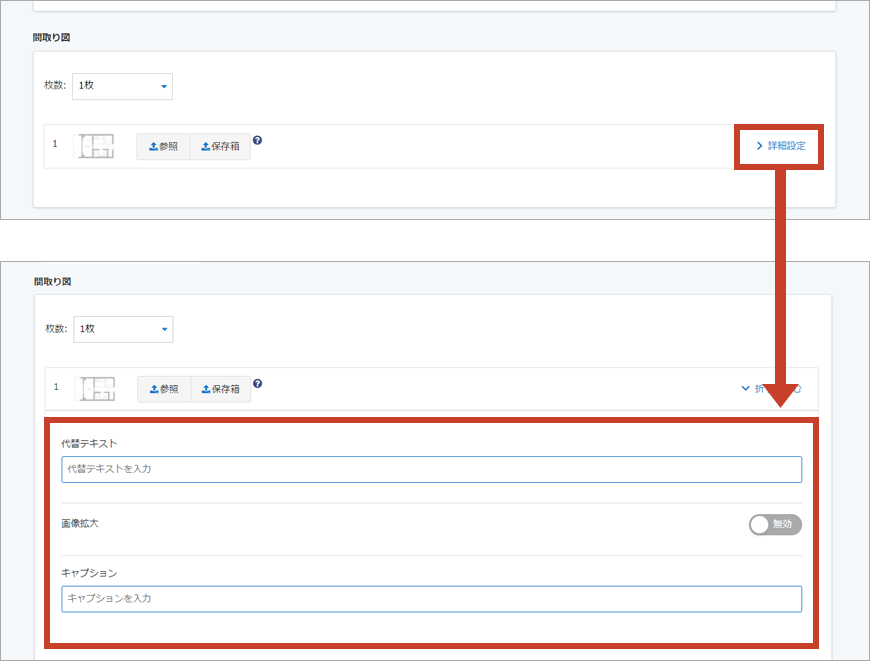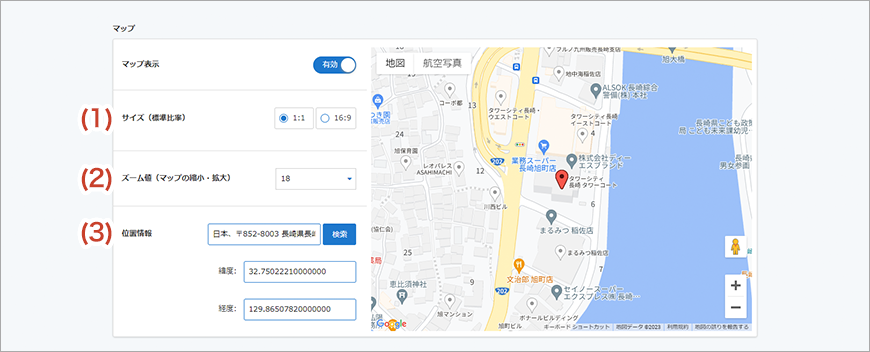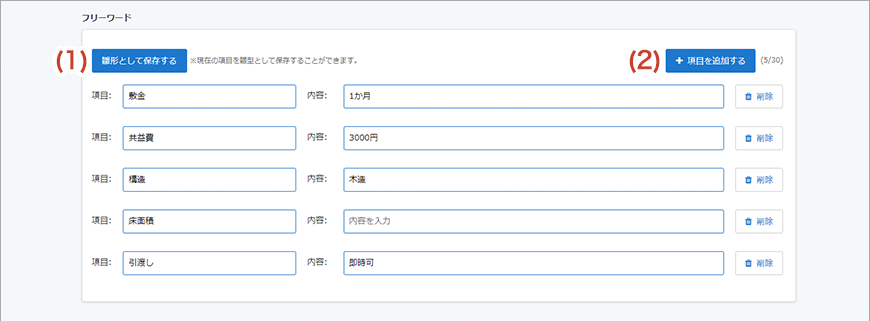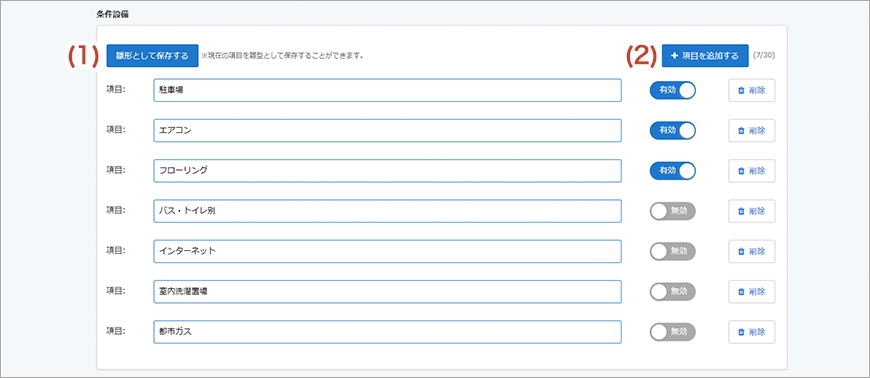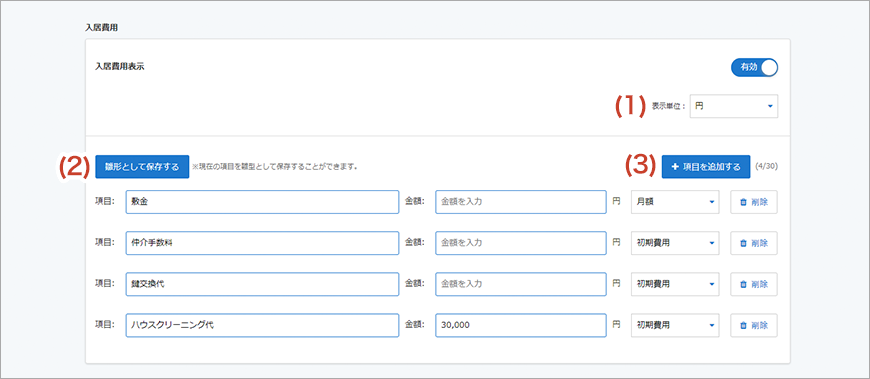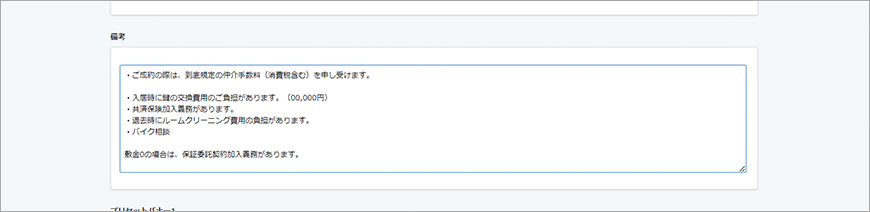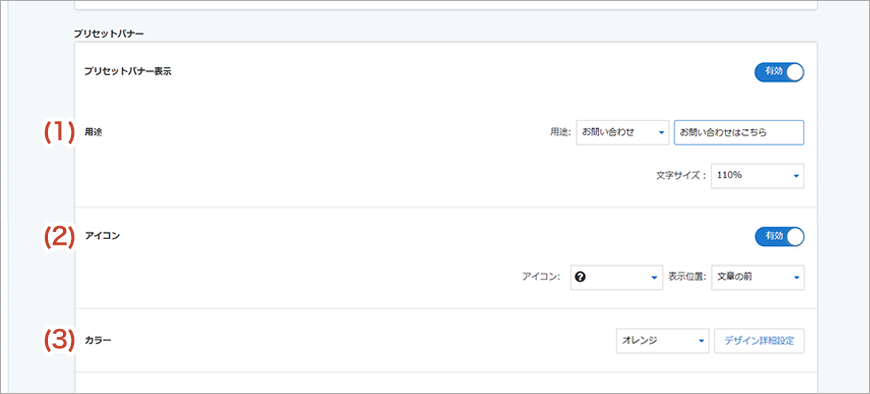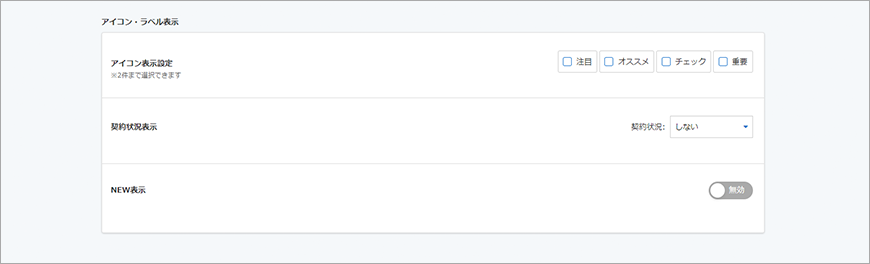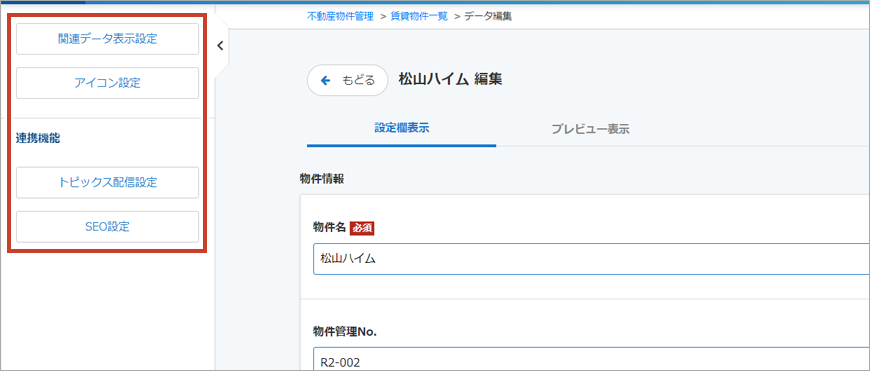不動産物件 データの追加・編集
「不動産物件管理」ページでは、見たまま編集画面に設置した「不動産物件ブロック(賃貸・売買)」に表示させるデータをそれぞれ作成することができます。
データ一覧画面
画面左上の「機能一覧」からメニューを開き、「不動産物件管理」をクリックして、”賃貸物件”、”売買物件”の一覧画面へ移動します。
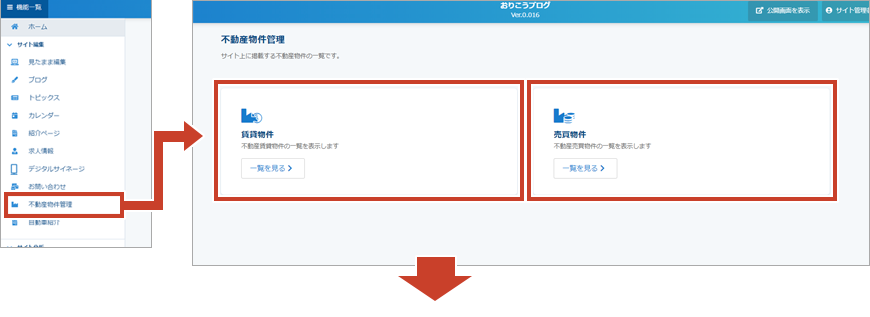
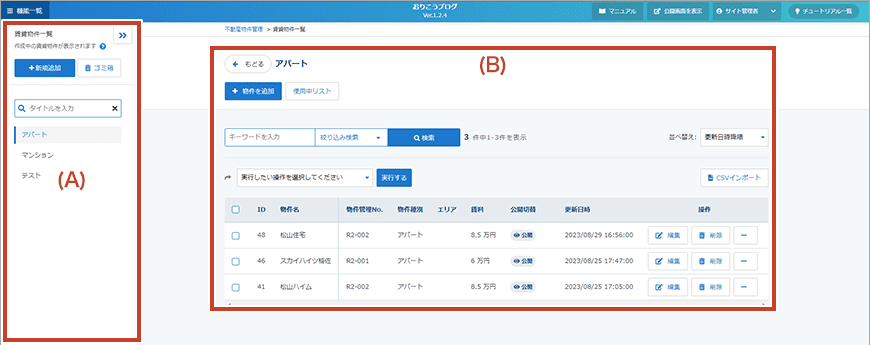
(A)不動産物件の新規追加・編集など
(3)物件種別
管理費の設定について
イメージ設定
物件のイメージ設定を行います。セレクトボックスからメディアを選択して、「イメージ追加」ボタンをクリックして追加することができます。*イメージは最大で10件登録可能です。
また、「並び替え」ボタンをクリックすると並び替えモードに切り替わります。ドラックしてイメージの順番を並び替えることが可能です。*イメージ(各種メディア)について詳しくはこちら
おすすめポイント・一言コメント
物件のおすすめポイントや、一言コメントを表示させたい場合に入力します。
※エディタについてはこちら
※エディタについてはこちら
マップ
フリーワード
条件設備
入居費用(賃貸物件のみ)
プリセットバナー設定
「プリセットバナー表示」を有効にすると、他のページでリンクを設定できる"プリセットバナー"の設定を行えます。
(1)用途 …… プリセットバナーの用途を、"なし"、"お問い合わせ"、"資料請求"、"ご注文"、"お見積り"、"お申込み"、"オリジナル" から選択できます。
セレクトボックス横には選択した用途に合った文言が表示され、自由に変更できます。
*文言を変更すると、用途が自動で"オリジナル"に変更されます。
*文言を変更すると、用途が自動で"オリジナル"に変更されます。
(2)アイコン表示 …… 有効にすると、アイコン表示設定を行えます。セレクトボックスから表示するアイコンを選択し、表示位置を「文章の前」、「ボタンの右側」、「ボタンの左側」から選択します。
(3)カラー …… プリセットバナーのカラーを設定します。セレクトボックスからは
"ライトブルー"、"ブルー"、"レッド"、"ピンク"、"グリーン"、"ライトグリーン"、"オレンジ"、"ブラウン"、"ブラック"、"グレー"、"ホワイト"、"オリジナル"が選択できます。
"ライトブルー"、"ブルー"、"レッド"、"ピンク"、"グリーン"、"ライトグリーン"、"オレンジ"、"ブラウン"、"ブラック"、"グレー"、"ホワイト"、"オリジナル"が選択できます。
オリジナル"は「デザイン詳細設定」で設定したデザインが適用されます。※デザイン詳細設定についてはこちら
アイコン・ラベル表示
(1)アイコン表示設定 …… 記事に表示させるアイコンの設定を行います。1つの記事につき、最大2件まで選択可能です。 *アイコン設定の詳細はこちら
(2)契約情報表示 …… 公開画面の物件イメージに契約情報を表示させます。セレクトボックスから「しない」「商談中」「契約済」「手動入力」を選択します。
「手動入力」を選択すると、背景設定とテキスト入力を行うことができます。
(3)NEW表示 …… 新着として表示させたい記事に「NEW」と表示させることができます「有効」にすると、NEW表示をいつまで表示させるか期間設定を行えます。
関連データ表示設定
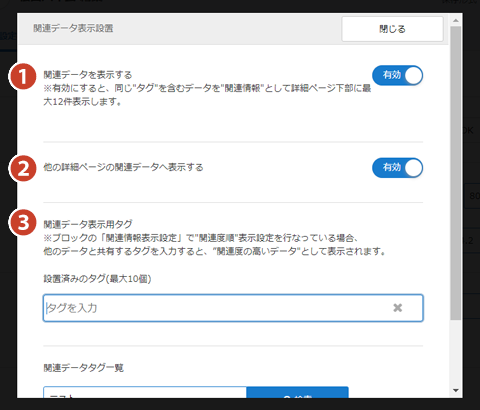
① 関連データを表示する …… 「有効」にすると、このデータの詳細ページ下部に、関連データが表示されます。
② 他の詳細ページの関連データに表示する …… 「有効」にすると、同ブロック内の他のデータ内で、関連情報としてこのデータを表示します。
③ タグ設定 …… タグを入力して設定します。ブロックの"関連情報表示"設定で、"関連度順"の表示設定を行っている場合、他データと共通するタグを入力すると"関連度の高いデータ"として表示されるようになります。※最大10個まで登録可能です。
② 他の詳細ページの関連データに表示する …… 「有効」にすると、同ブロック内の他のデータ内で、関連情報としてこのデータを表示します。
③ タグ設定 …… タグを入力して設定します。ブロックの"関連情報表示"設定で、"関連度順"の表示設定を行っている場合、他データと共通するタグを入力すると"関連度の高いデータ"として表示されるようになります。※最大10個まで登録可能です。
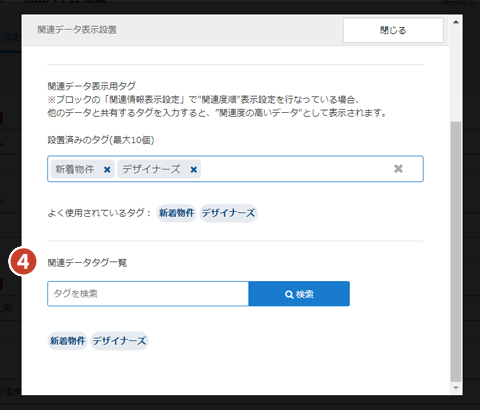
④関連データタグ一覧 …… 登録されているキーワードタグを検索することができます。
データSEOとは
*該当ブロックタイプ…ブログ、紹介ページ、不動産物件
このデータだけに適用されるSEO設定ができます。
例えば、不動産物件に「物件名」「○○市」「××駅近く」などの限定的なキーワードを設定すれば、より狭い範囲にターゲットを絞り込んだSEO対策が可能になります。
このデータだけに適用されるSEO設定ができます。
例えば、不動産物件に「物件名」「○○市」「××駅近く」などの限定的なキーワードを設定すれば、より狭い範囲にターゲットを絞り込んだSEO対策が可能になります。