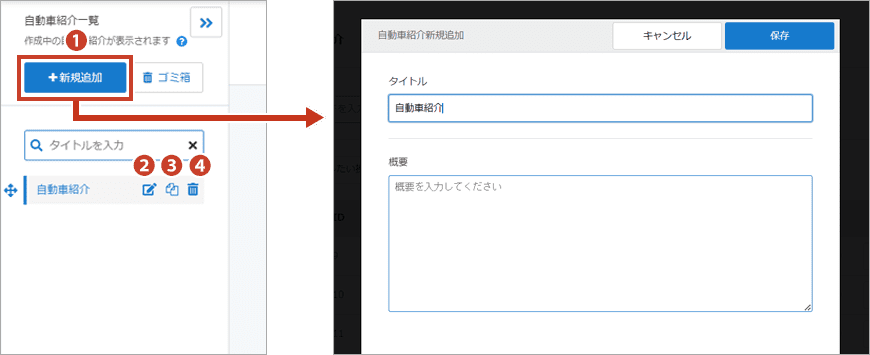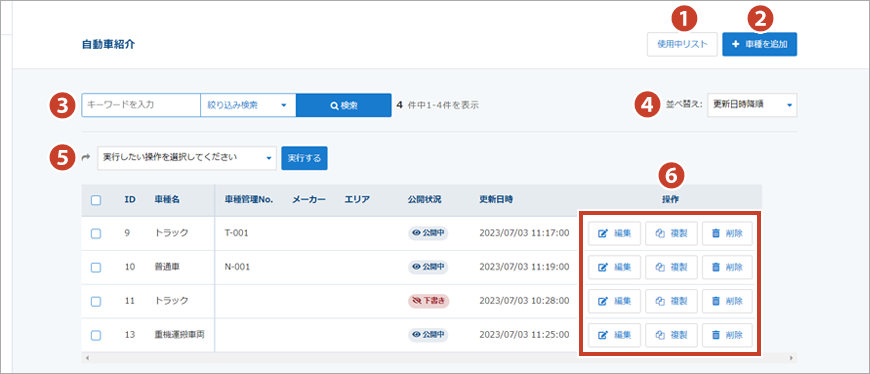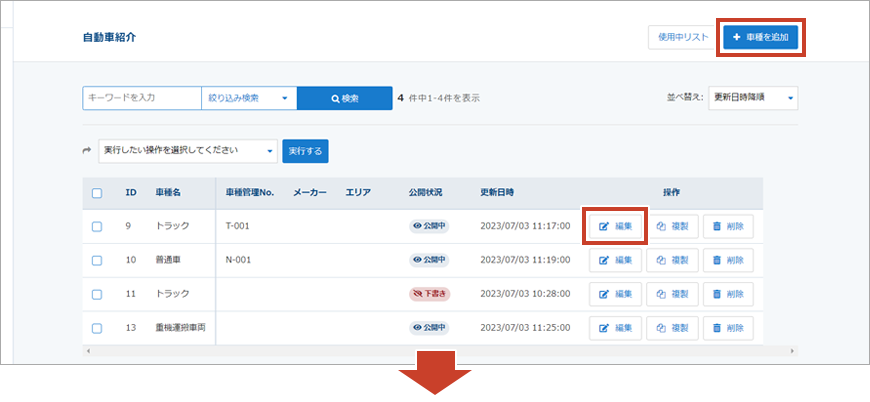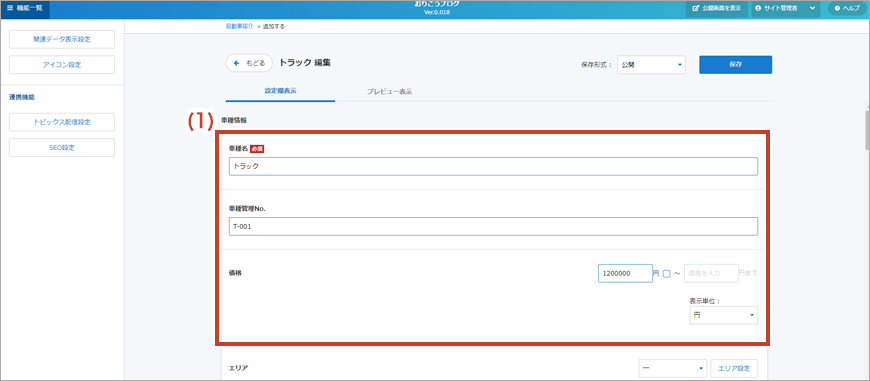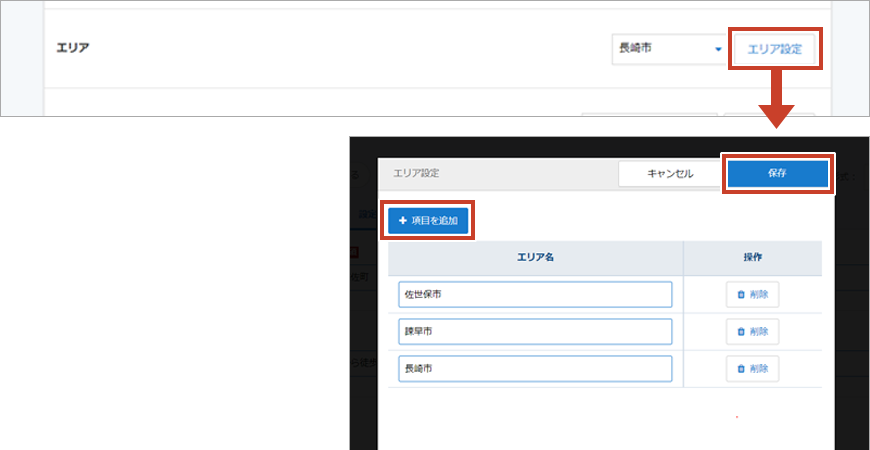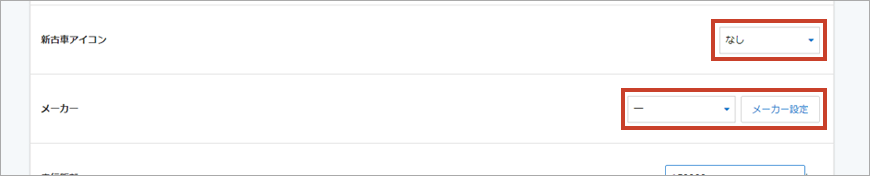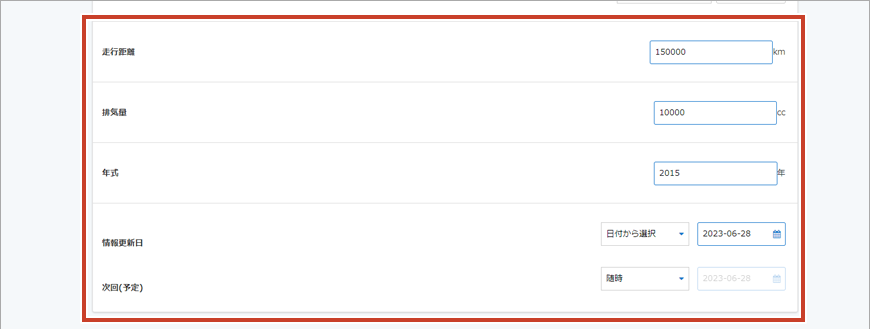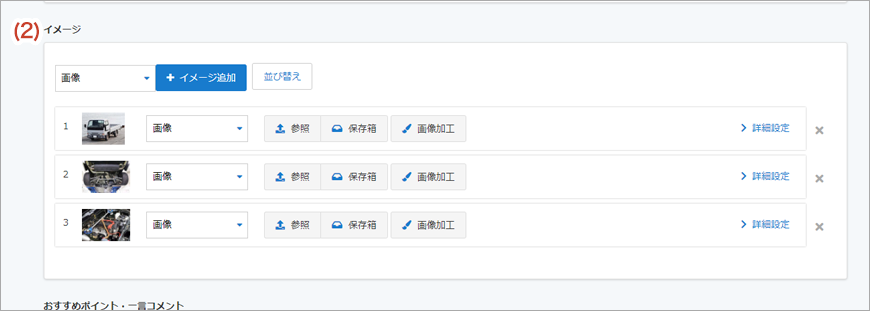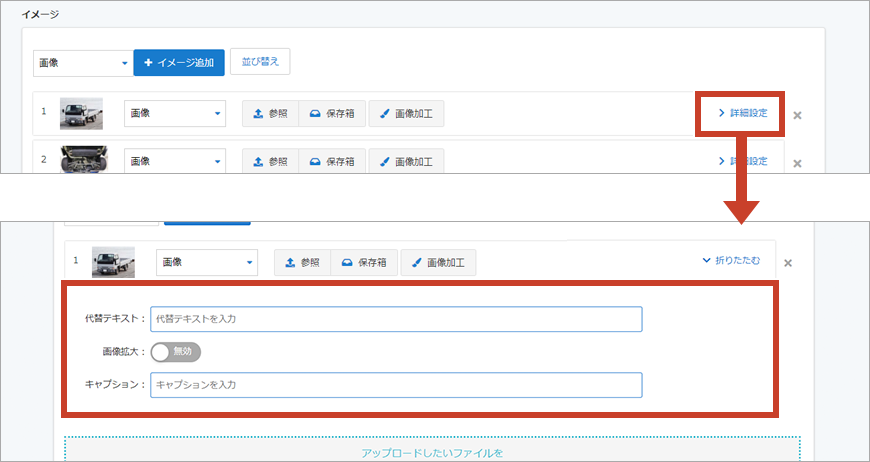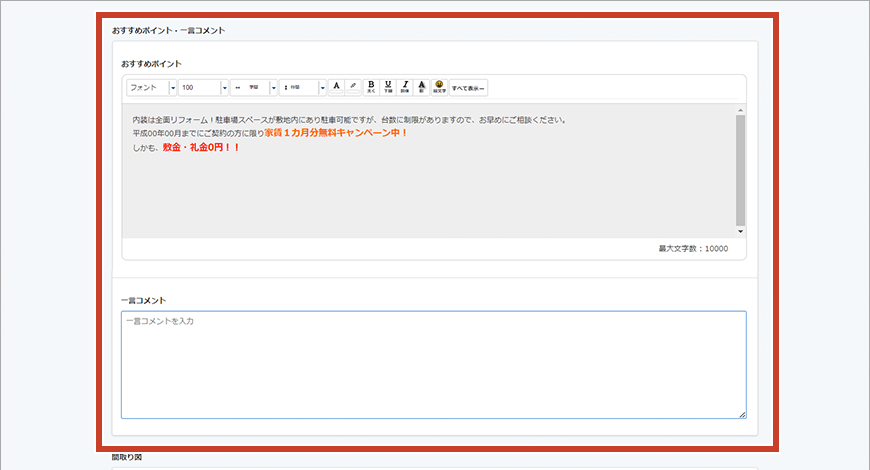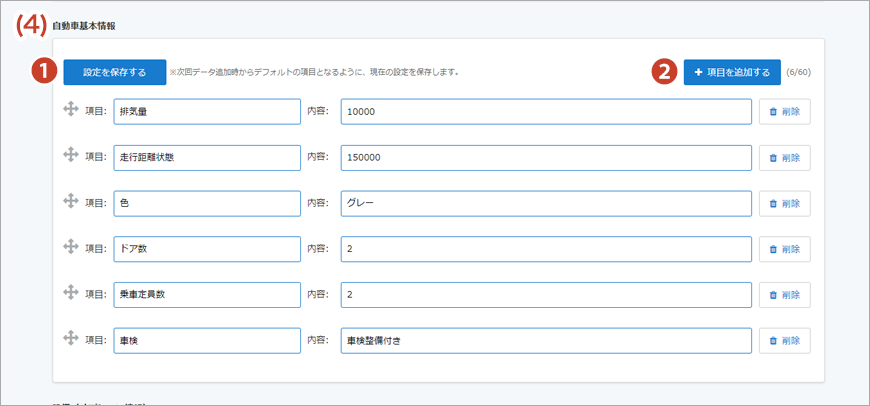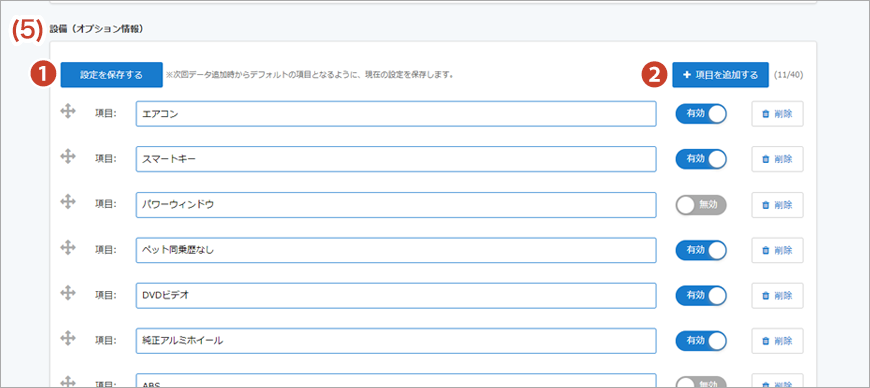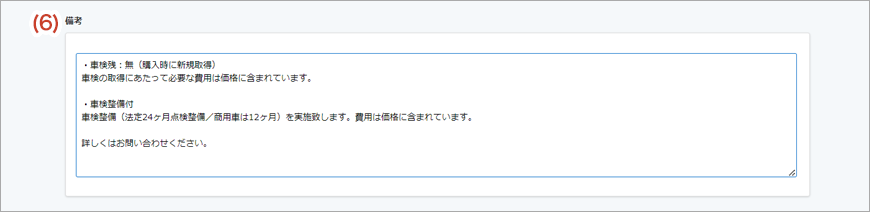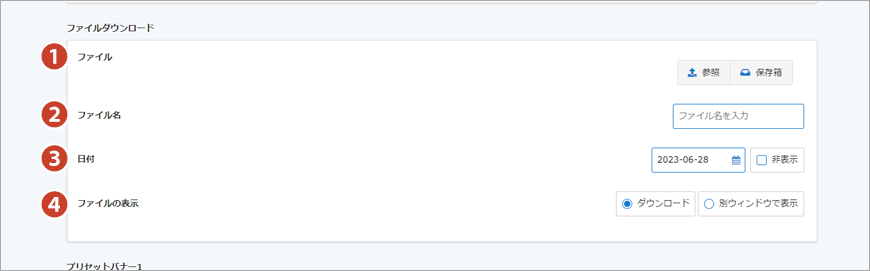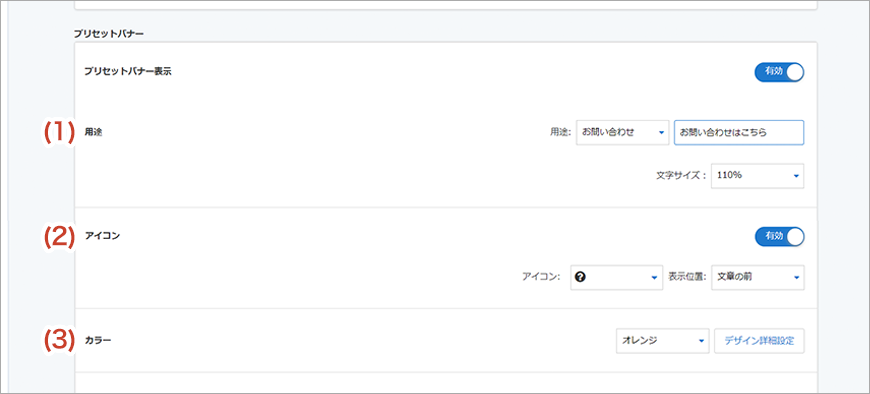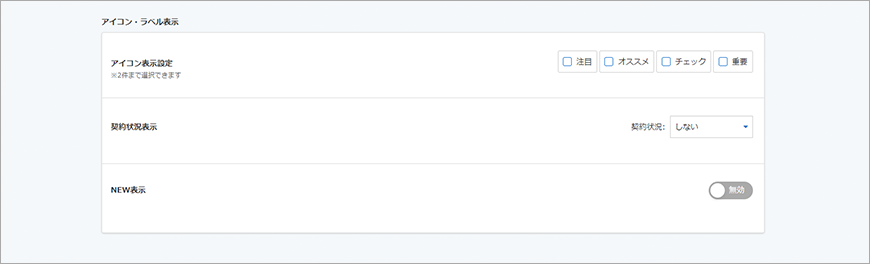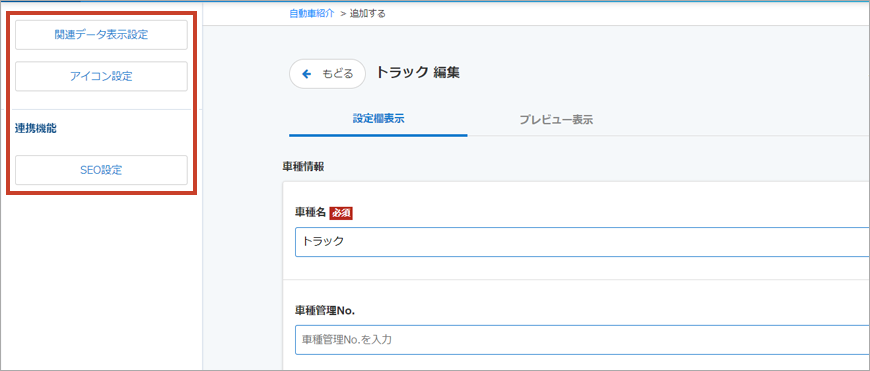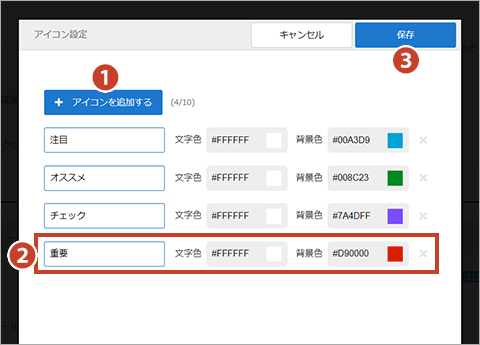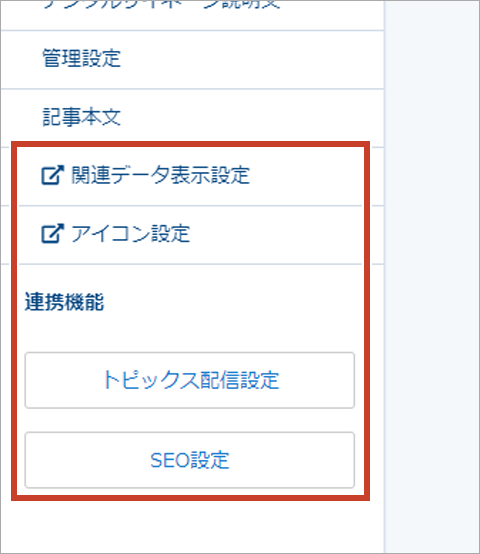自動車紹介 データ管理
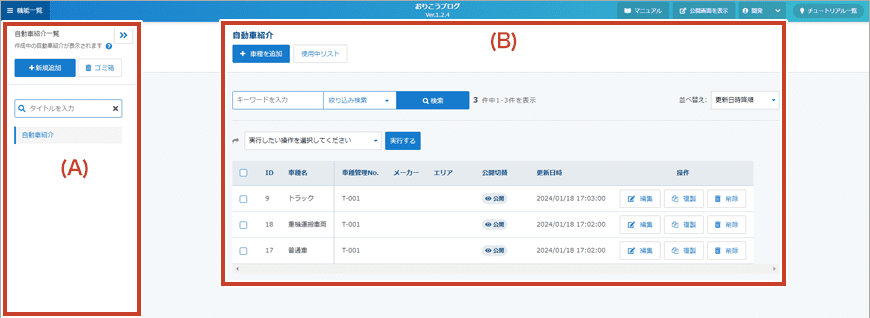
(A)紹介ページの新規追加・編集など
(B)データの追加・編集
新古車アイコン・メーカー設定
(2)イメージ設定
物件のイメージ設定を行います。セレクトボックスからメディアを選択して、「イメージ追加」ボタンをクリックして追加することができます。*イメージは最大で10件登録可能です。
また、「並び替え」ボタンをクリックすると並び替えモードに切り替わります。ドラックしてイメージの順番を並び替えることが可能です。*イメージ(各種メディア)について詳しくはこちら
(3)おすすめポイント・一言コメント
物件のおすすめポイントや、一言コメントを表示させたい場合に入力します。
※エディタについてはこちら
※エディタについてはこちら
(4)自動車基本情報
(5)設備(オプション情報)
ファイルダウンロード
プリセットバナー設定
「プリセットバナー表示」を有効にすると、他のページでリンクを設定できる"プリセットバナー"の設定を行えます。
(1)用途 …… プリセットバナーの用途を、"なし"、"お問い合わせ"、"資料請求"、"ご注文"、"お見積り"、"お申込み"、"オリジナル" から選択できます。
セレクトボックス横には選択した用途に合った文言が表示され、自由に変更できます。
*文言を変更すると、用途が自動で"オリジナル"に変更されます。
*文言を変更すると、用途が自動で"オリジナル"に変更されます。
(2)アイコン表示 …… 有効にすると、アイコン表示設定を行えます。セレクトボックスから表示するアイコンを選択し、表示位置を「文章の前」、「ボタンの右側」、「ボタンの左側」から選択します。
(3)カラー …… プリセットバナーのカラーを設定します。セレクトボックスからは
"ライトブルー"、"ブルー"、"レッド"、"ピンク"、"グリーン"、"ライトグリーン"、"オレンジ"、"ブラウン"、"ブラック"、"グレー"、"ホワイト"、"オリジナル"が選択できます。
"ライトブルー"、"ブルー"、"レッド"、"ピンク"、"グリーン"、"ライトグリーン"、"オレンジ"、"ブラウン"、"ブラック"、"グレー"、"ホワイト"、"オリジナル"が選択できます。
オリジナル"は「デザイン詳細設定」で設定したデザインが適用されます。※デザイン詳細設定についてはこちら
アイコン・ラベル表示
(1)アイコン表示設定 …… 記事に表示させるアイコンの設定を行います。1つの記事につき、最大2件まで選択可能です。 *アイコン設定の詳細はこちら
(2)契約情報表示 …… 公開画面の物件イメージに契約情報を表示させます。セレクトボックスから「しない」「商談中」「契約済」「手動入力」を選択します。
「手動入力」を選択すると、背景設定とテキスト入力を行うことができます。
(3)NEW表示 …… 新着として表示させたい記事に「NEW」と表示させることができます「有効」にすると、NEW表示をいつまで表示させるか期間設定を行えます。
関連データ表示設定
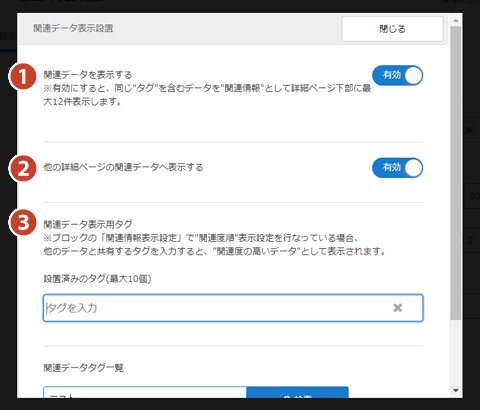
① 関連データを表示する …… 「有効」にすると、このデータの詳細ページ下部に、関連データが表示されます。
② 他の詳細ページの関連データに表示する …… 「有効」にすると、同ブロック内の他のデータ内で、関連情報としてこのデータを表示します。
③ タグ設定 …… タグを入力して設定します。ブロックの"関連情報表示"設定で、"関連度順"の表示設定を行っている場合、他データと共通するタグを入力すると"関連度の高いデータ"として表示されるようになります。※最大10個まで登録可能です。
② 他の詳細ページの関連データに表示する …… 「有効」にすると、同ブロック内の他のデータ内で、関連情報としてこのデータを表示します。
③ タグ設定 …… タグを入力して設定します。ブロックの"関連情報表示"設定で、"関連度順"の表示設定を行っている場合、他データと共通するタグを入力すると"関連度の高いデータ"として表示されるようになります。※最大10個まで登録可能です。
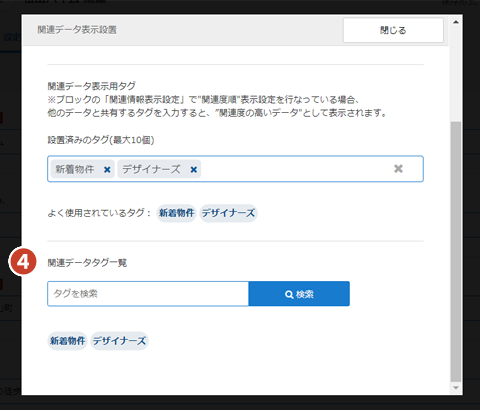
④関連データタグ一覧 …… 登録されているキーワードタグを検索することができます。
トピックス配信設定
データの更新と同時に、このデータへのリンクをトピックスブロックに掲載することができます。配信はデータを[保存]したときに行われます。
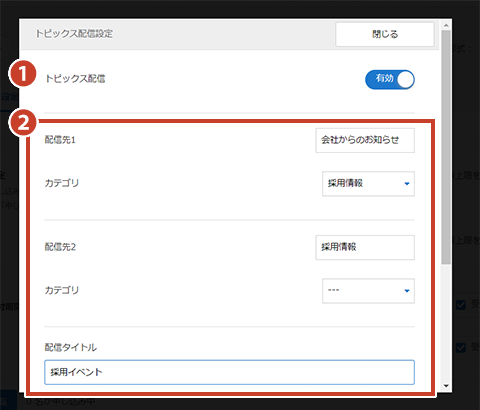
①トピックス配信
有効にすると、各設定項目が表示されます。
②配信先・カテゴリ設定
配信先のトピックスブロック・カテゴリをそれぞれセレクトボックスから選択します。配信先は2件まで選択できます。
③タイトル
配信する内容のタイトルを入力します。
③タイトル
配信する内容のタイトルを入力します。
*配信したいトピックスブロックが公開画面に表示されている状態でなければ配信先として選択することができません。
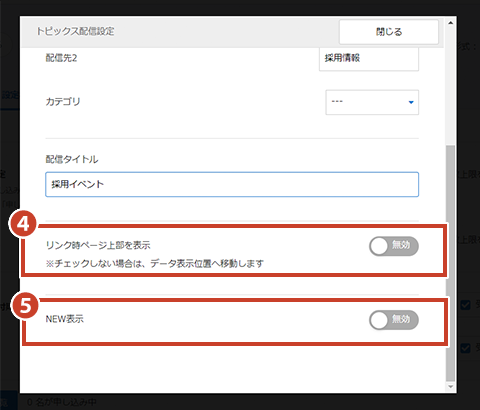
④リンク時ページ上部を表示
有効にすると、トピックスブロックからリンクした際に、作成されたデータのページ上部を表示します。
⑤NEW表示
トピックスブロックへ配信した際に、NEWアイコンを表示するか選択できます。
有効にすると、トピックスブロックからリンクした際に、作成されたデータのページ上部を表示します。
⑤NEW表示
トピックスブロックへ配信した際に、NEWアイコンを表示するか選択できます。
*配信は、データを保存したときに行われます。
*フォーム下に前回の配信履歴が表示されます。
データSEOとは
*該当ブロックタイプ…ブログ、紹介ページ、不動産物件
このデータだけに適用されるSEO設定ができます。
例えば、不動産物件に「物件名」「○○市」「××駅近く」などの限定的なキーワードを設定すれば、より狭い範囲にターゲットを絞り込んだSEO対策が可能になります。
このデータだけに適用されるSEO設定ができます。
例えば、不動産物件に「物件名」「○○市」「××駅近く」などの限定的なキーワードを設定すれば、より狭い範囲にターゲットを絞り込んだSEO対策が可能になります。
SEO設定(データ編集画面)
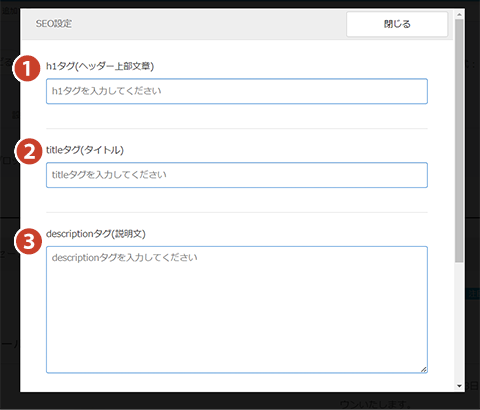
①h1タグ(ヘッダー上部文章)
ヘッダーパーツ内に表示される文章です。
このデータを探している人が検索するときに入力するであろうキーワードを文章に入れておくと、ヒットする確率が高くなります。
②titleタグ(タイトル)
タイトルは、このデータをウェブブラウザで閲覧した際のタイトルバーに表示されます。
他にも検索エンジンでの検索結果や、ブックマーク(お気に入り)に追加する際の名前としても使われます。
わかりやすく簡潔なタイトルにしましょう。
③discriptionタグ(説明文)
このデータの概要や説明を文章で入力します。②titileタグ や ⑤keywordタグ で使った言葉を入れつつ、200文字以内の文章にすると良いとされています。
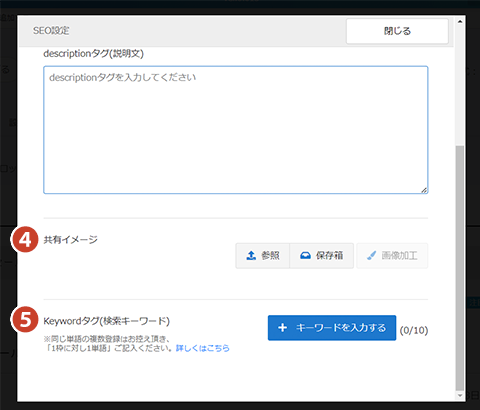
④共有イメージ
ページをSNSなどで共有する際の画像を設定できます。
未設定の場合は、トップページのサムネイル画像が自動で表示されます。
⑤keywordタグ(検索キーワード)
このデータを探している人が検索するときに選ぶであろうキーワードを一つずつ入力してください。最大10個のキーワードを入力することができます。
項目欄を追加する場合は【キーワードを入力する】ボタンをクリックしてください。
入力が完了したら、画面右上の【保存】ボタンをクリックします。
ページをSNSなどで共有する際の画像を設定できます。
未設定の場合は、トップページのサムネイル画像が自動で表示されます。
⑤keywordタグ(検索キーワード)
このデータを探している人が検索するときに選ぶであろうキーワードを一つずつ入力してください。最大10個のキーワードを入力することができます。
項目欄を追加する場合は【キーワードを入力する】ボタンをクリックしてください。
入力が完了したら、画面右上の【保存】ボタンをクリックします。