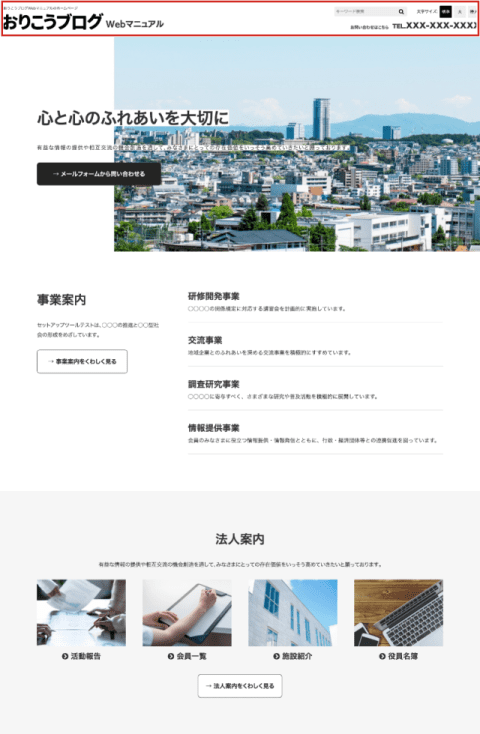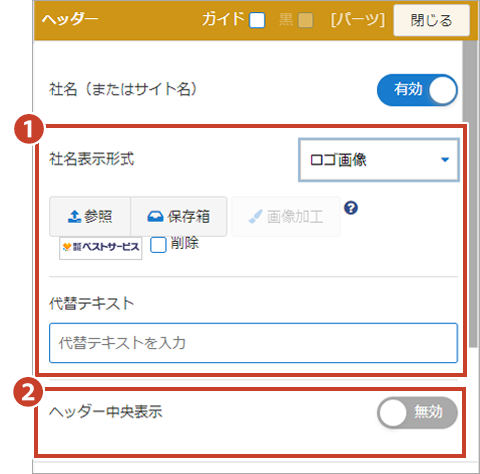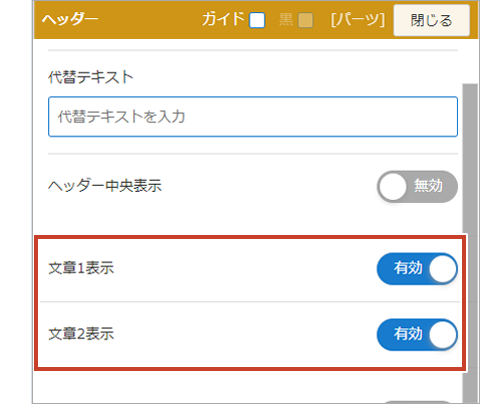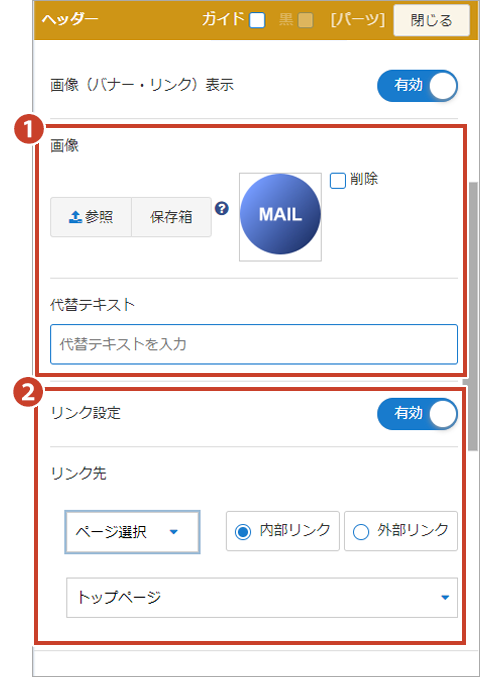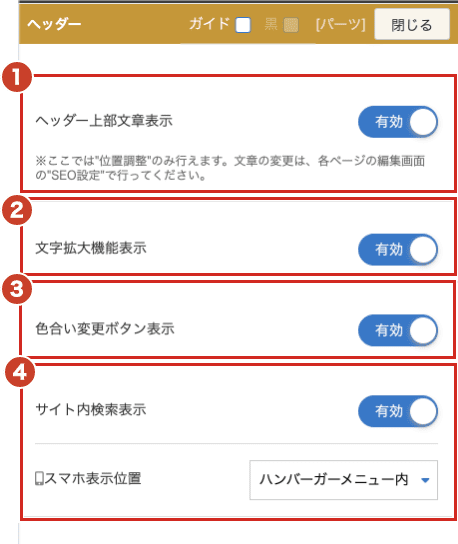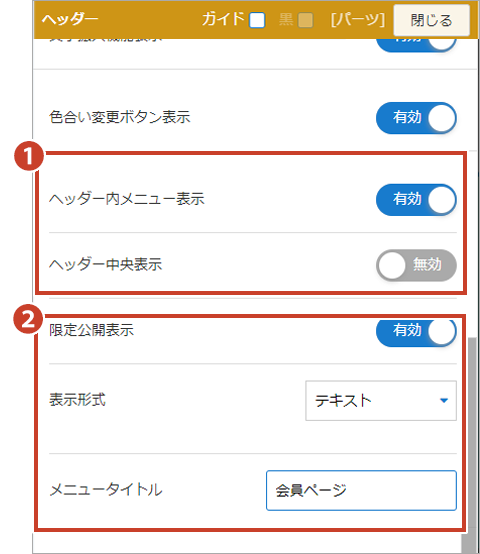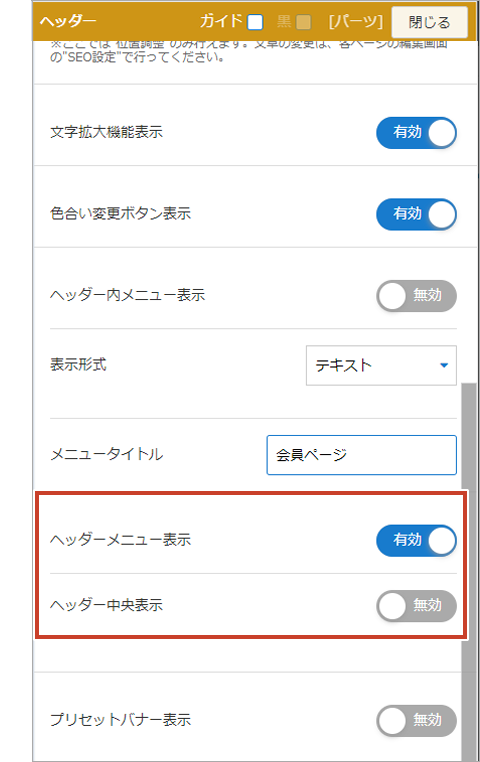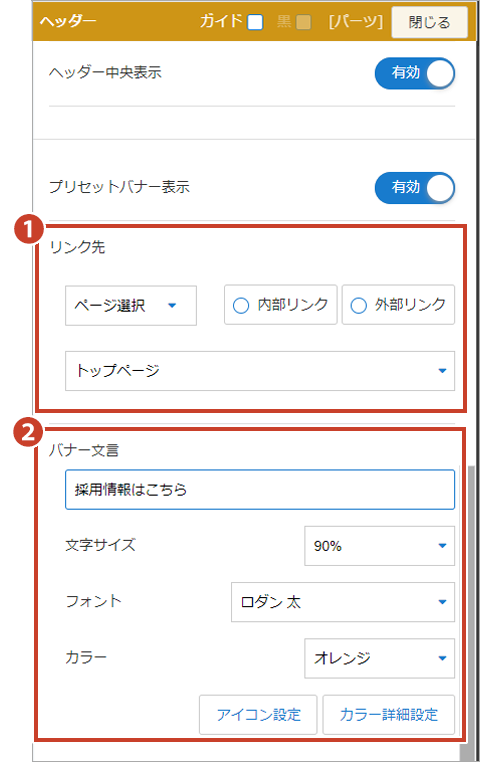ヘッダーパーツ
基本操作
①ヘッダー上部文章
ヘッダー上部文章の位置調整が行えます。文章の変更は、設定>SEO設定から行えます。
②文字拡大機能
ヘッダー上部文章の位置調整が行えます。文章の変更は、設定>SEO設定から行えます。
②文字拡大機能
表示を"有効"にすると、中・大・特大よりサイト内の文字の大きさを変更できます。(通常時は"中"表示になります。)
③色合い変更ボタン
表示を"有効"にすると、サイト内のカラーを白・黒・青に変更できるボタンを表示します。
*サイトデザイン設定にて、いずれかのカラーを"有効"にしなければ本項目は表示されません。
④サイト内検索表示
サイト内検索表示を"有効"にすると、ヘッダー内にサイト内検索フォームが表示されます。
また、スマホで表示する場合は、"ハンバーガーメニュー内"、"ページコンテンツ上部"、"両方に表示" から選択できます。
サイト内検索FAQ
ヘッダー内メニューの設定を"有効"にすると、ヘッダー内メニューを表示します。
①ヘッダー内メニューに表示されるページは、予め "ページ一覧" の「ヘッダー内メニュー」の階層に登録している必要があります。
②限定公開表示
限定公開機能をご利用の方は、ヘッダーエリア内のメニュー表示箇所に"限定公開メニュー"(限定公開ログインページへのリンク)を表示できます。
ヘッダーメニュー表示を"有効"にすると、ヘッダーエリア内にヘッダーメニューを表示します。
表示させる場合は、サイトデザイン設定でヘッダーメニューの配置設定が「ヘッダー内」になっている必要があります。
また、ヘッダー中央表示を"有効"にすると、ヘッダーメニューを中央に表示します。
プリセットバナー表示の設定を"有効"にすると、下記の操作が行えます。
①リンク先設定
「URL入力」、「ページ選択」、「お問い合わせ」から選択します。また、ページ表示方法は「内部リンク」、「外部リンク」のどちらかを設定します。
②バナー詳細設定
バナー文言や、文字サイズ、フォント、カラーを選択できます。
また、「カラー詳細設定」をクリックすると基本色以外の色を設定したり、各種詳細設定を行うことができます。