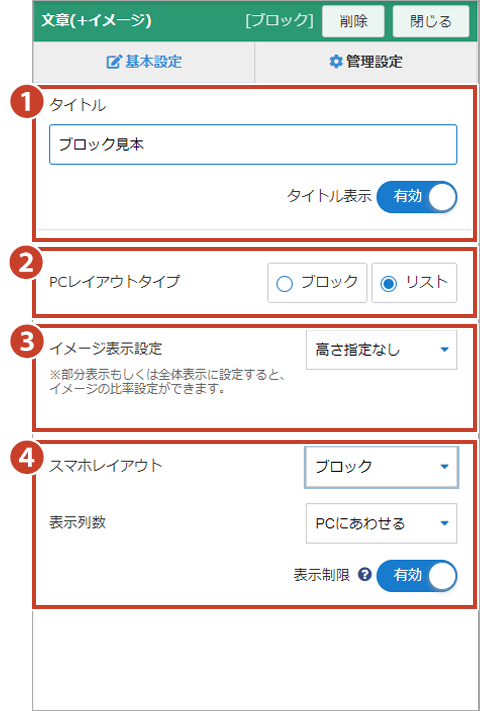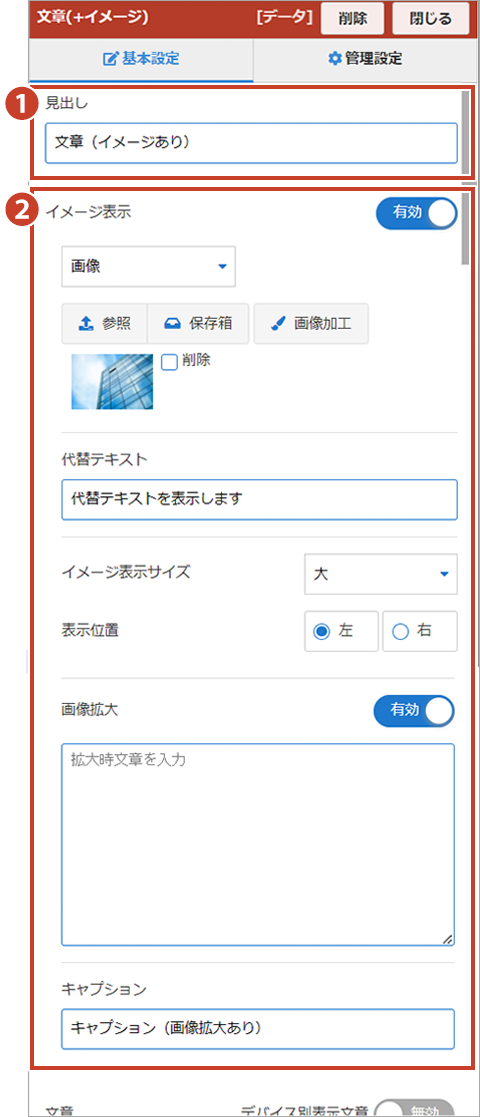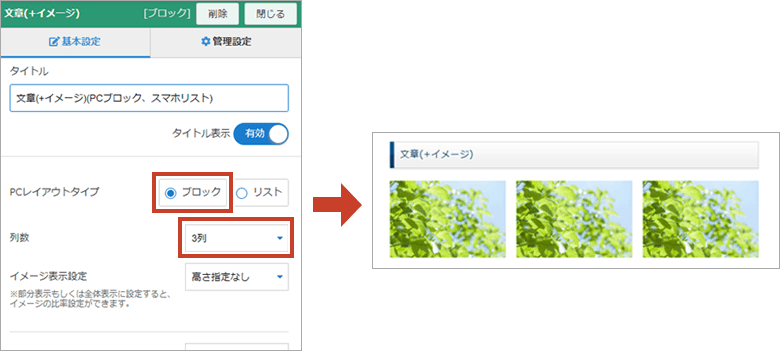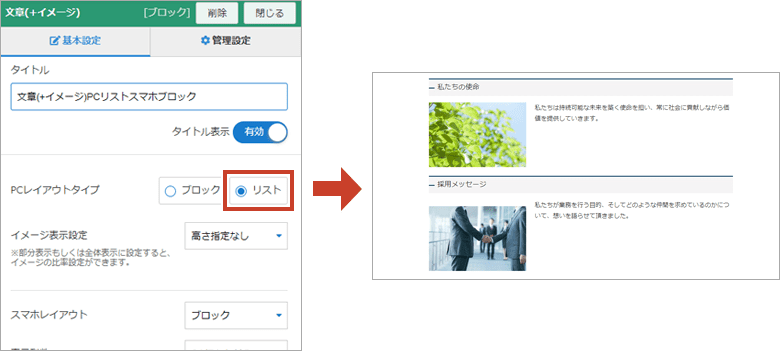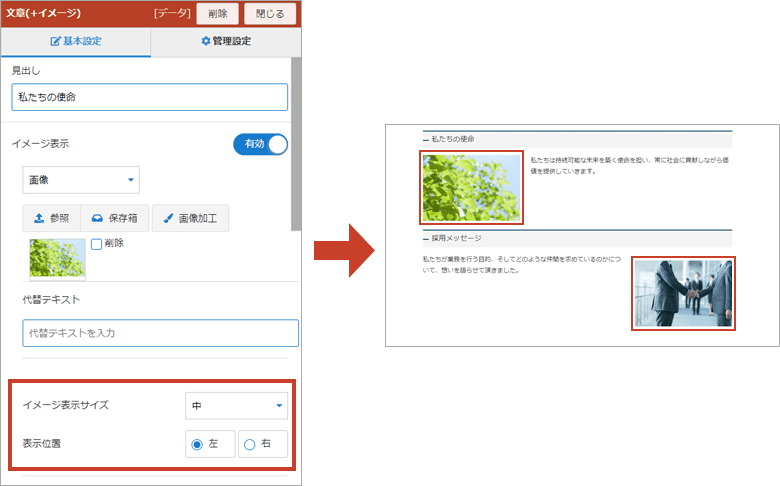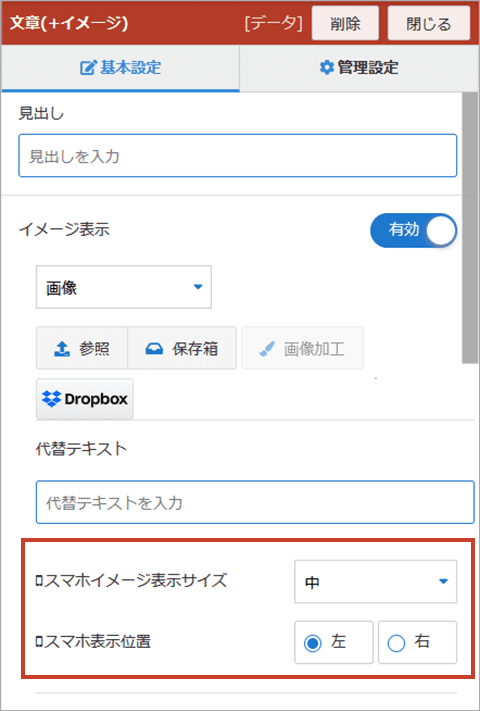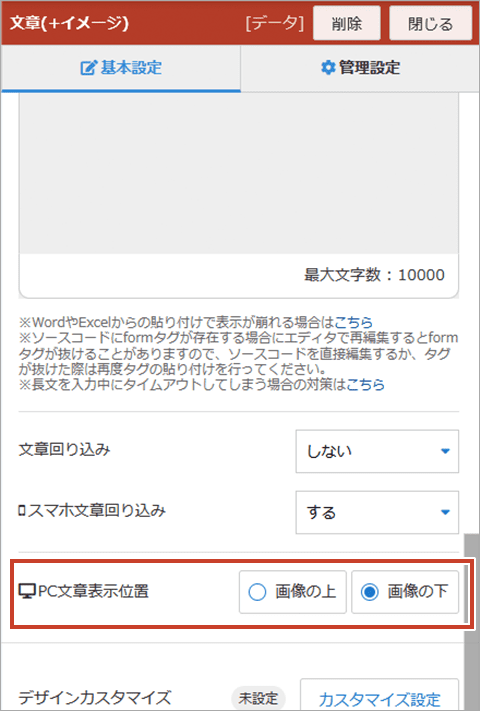ブロック・データ作成
ブロック作成
①タイトル
タイトルを入力します。タイトル表示を”無効”にすると、公開画面には表示されなくなります。
②表示形式
②表示形式
表示形式を"リスト"、"ブロック" から選択します。
④スマホレイアウトタイプ
スマホレイアウトを ブロック、リスト、PCに合わせる から選択します。レイアウトを ブロック に設定した場合には表示列数を1~5列から選択できます。
また、表示制限を"有効"に設定すると、スマホでページが長くなり過ぎないよう、データの表示件数を減らします。[もっと見る]をタップすると続きを見ることができます。公開画面でのみ制限されるようになります。
データ作成
①見出し…… 見出しを表示させる場合に入力します。
②イメージ表示……メディアを選択して、イメージを登録します。
*イメージについてはこちら
*"無効"に設定すると、文章のみ表示されます。
*"無効"に設定すると、文章のみ表示されます。
・代替テキスト …表示させる代替テキスト(画像の代わりになる語句、文章)を設定します。
・イメージ表示サイズ … 表示サイズを5段階(特大~極小)から選択します。また、表示位置を "左右" から選択します。
・画像拡大、拡大時文章の設定…画像拡大を"する"、"しない"から選択します。拡大時文章を表示させる場合は、テキストボックスに入力します。
・キャプション…キャプションを表示させる場合に入力します。
③文章…… 表示させる文章をエディタに入力します。エディタ内では、文字色や背景色を変更したり、編集することができます。
*エディタについてはこちら
・文章回り込み、スマホ文章回り込み… 文章回り込み設定をそれぞれ、しない/する から選択します。
*エディタについてはこちら
・文章回り込み、スマホ文章回り込み… 文章回り込み設定をそれぞれ、しない/する から選択します。
レイアウト設定項目について
文章(+イメージ)ブロックでは、ブロック、リスト の2種類の表示レイアウトを選択できます。また、PC画面/スマホ画面でそれぞれで表示レイアウト設定が可能です。
PCレイアウト/スマホレイアウト設定
表示レイアウト設定は、PC画面/スマホ画面 それぞれで設定可能です。用途に合わせて、"PC画面をブロック表示、スマホ画面ではリスト表示" のようにそれぞれ異なるレイアウトに設定することもできます。
【PCレイアウト:ブロック スマホレイアウト:リスト に設定した場合】
”PC見たまま編集画面” のデータ編集パネル内の、リスト表示に関連する設定項目(イメージ表示サイズ、イメージの表示位置)の変更は、スマホ表示にのみ適用されます。
また、”スマホ見たまま編集画面”からデータ編集パネルを開いた場合、ブロック表示に関連する項目(文章表示位置)の変更はPC表示にのみ適用されます。