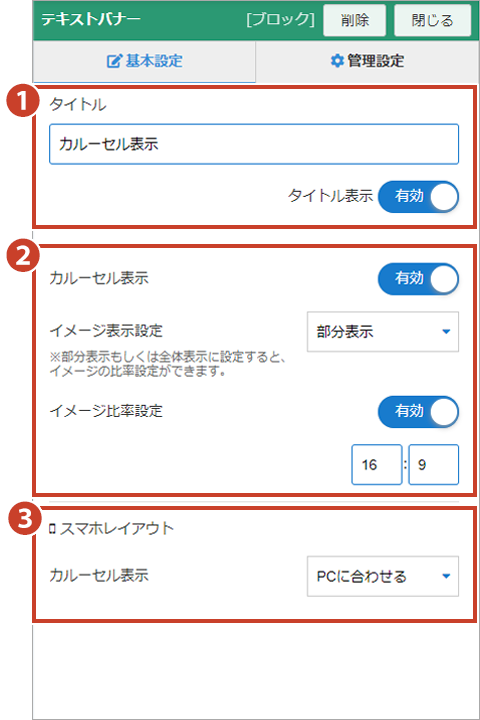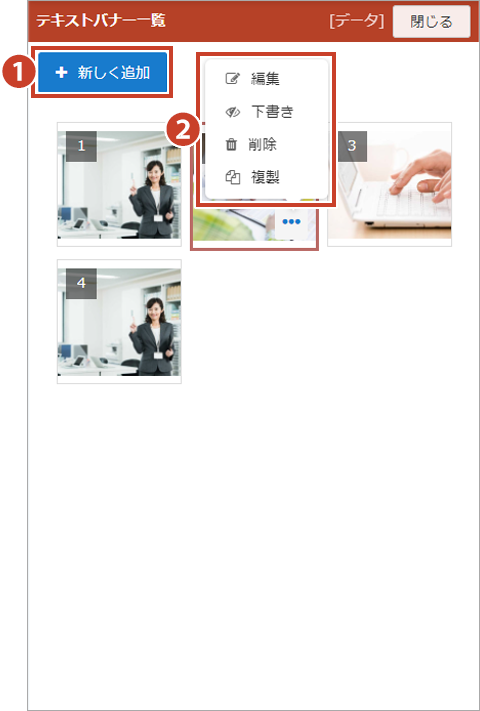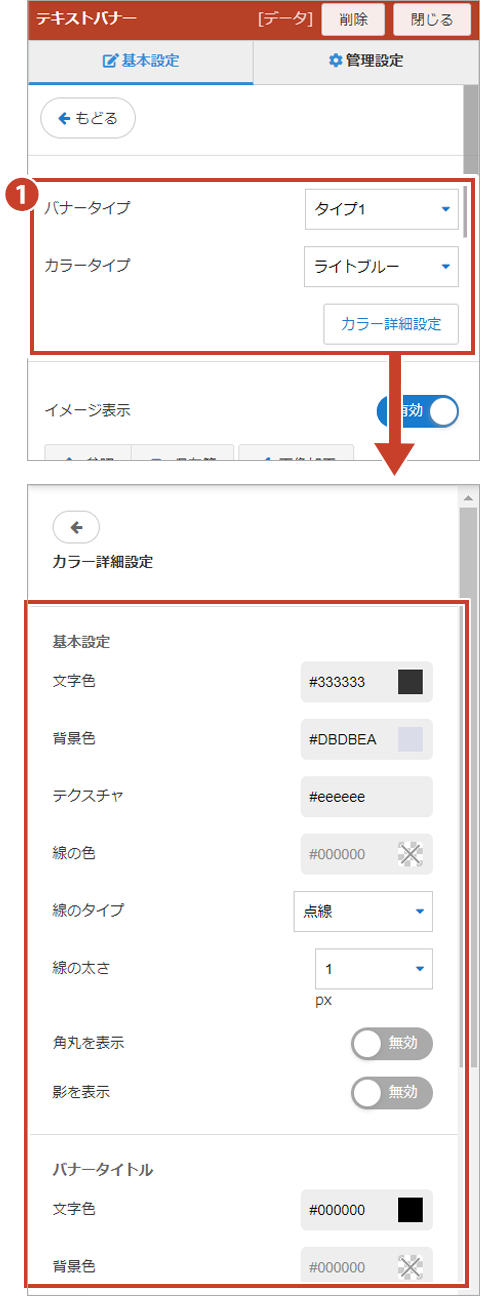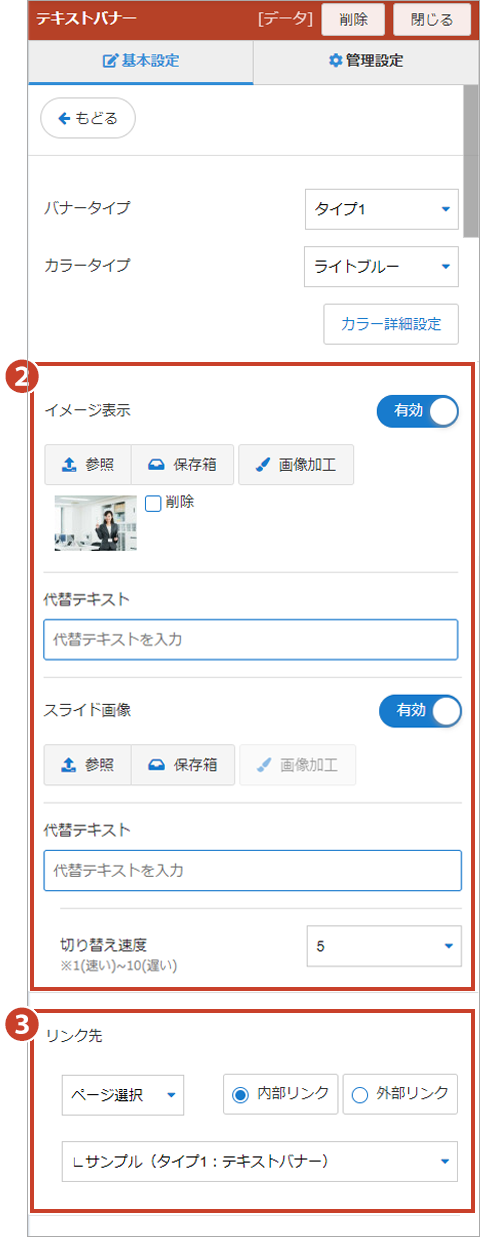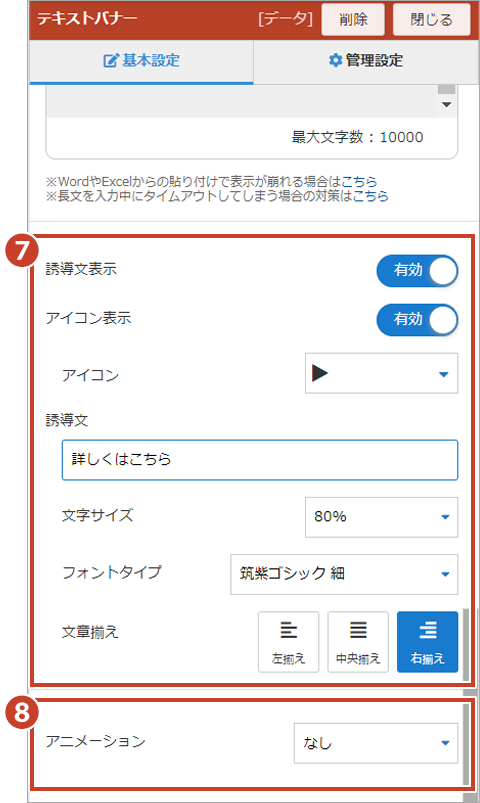ブロック・データ作成
ブロック作成(基本設定)
①タイトル
タイトルを入力します。「タイトル表示」を”無効”にすると、公開画面には表示されなくなります。
②カルーセル表示設定
複数コンテンツをスムーズに横にスライドさせる表示(カルーセル表示)を設定することができます。
カルーセル表示を“有効”に設定した場合、表示列数が自動的に"3列(PCサイト)"で設定されます。
カルーセル表示を“無効”に設定した場合、表示列数を "1~5列" から選択します。
- イメージ表示設定
表示設定を"部分表示"、"全体表示"から選択します。また、イメージ比率設定を有効にすると、イメージの表示比率の値を入力して設定できます。
③スマホレイアウトのカルーセル表示
「PCに合わせる」、「する」、「しない」から設定します。※表示列数は自動的に "1列" になります。
データ作成
データ一覧画面(カルーセル表示ありの場合)
データ編集(基本設定)
②イメージ表示
メディアを選択して、イメージの登録や各種設定を行います。*イメージについてはこちら
また、代替テキスト(画像の代わりになる語句、文章)を設定します。
・スライド画像
設定を "有効" にすると、2枚目の画像登録や代替テキストの設定が行えたり、画像切り替え速度を 1(速い)~10(遅い) から選択することができます。
③リンク先
表示される画像をクリックすると、他のページへ遷移するリンクを設定できます。
「URL入力」、「ページ選択」、「お問い合わせ」から選択します。また、ページ表示方法は「内部リンク」、「外部リンク」のどちらかを設定します。
④タイトル…… 表示させる文章をエディタに入力します。エディタ内では、文字色や背景色を変更したり、編集することができます。
*エディタについてはこちら
・表示位置 … 文章回り込み設定を しない/する から選択します。
*エディタについてはこちら
・表示位置 … 文章回り込み設定を しない/する から選択します。
⑤スクロール設定 … "有効" にすると、タイトルが流れるように表示することができます。
⑥文章…… 表示させる文章をエディタに入力します。エディタ内では、文字色や背景色を変更したり、編集することができます。
*エディタについてはこちら
*エディタについてはこちら