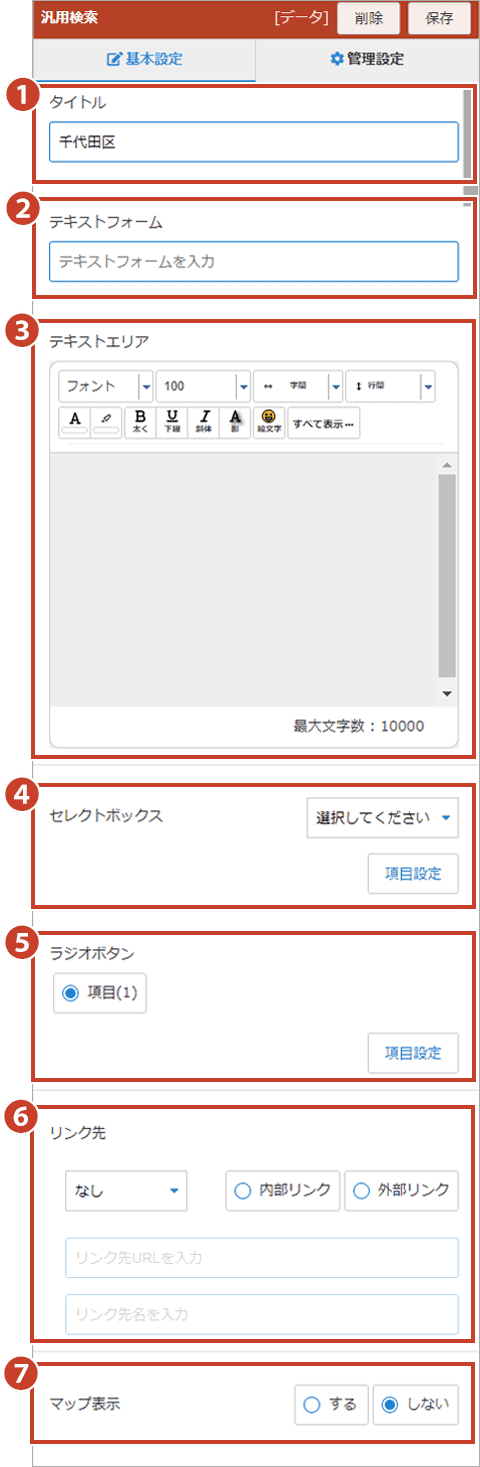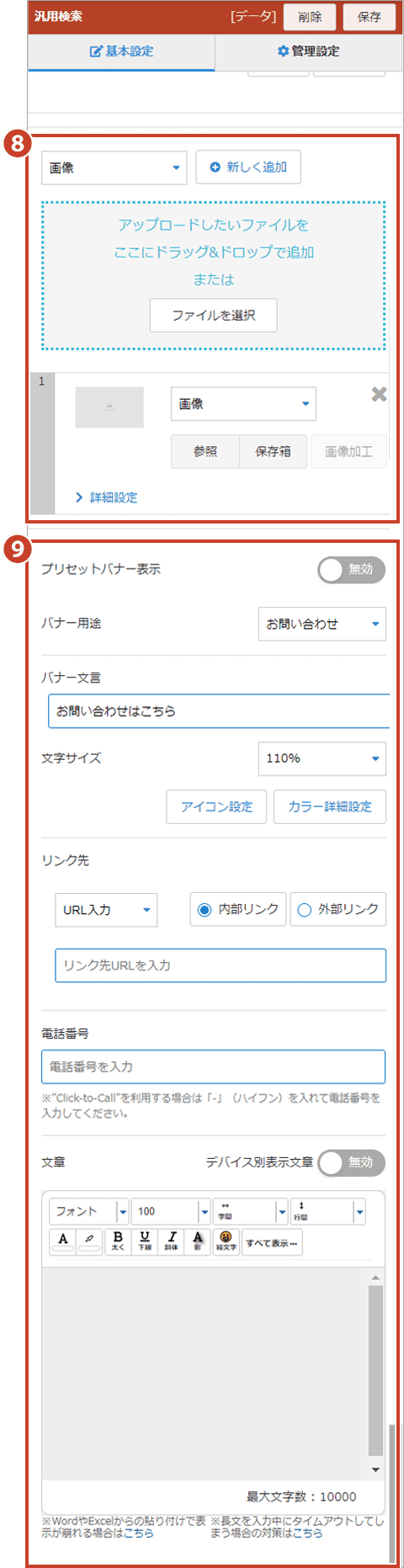データ作成(汎用検索)
データ作成(基本設定)
*(1)タイトル以外の項目名は、ブロック編集パネルの"項目設定"内の項目名が表示されます。
①タイトル
タイトルを入力します。
②テキストフォーム
データ項目に合ったテキストを入力します。
①タイトル
タイトルを入力します。
②テキストフォーム
データ項目に合ったテキストを入力します。
③テキストエリア
データ項目に合わせて文章を入力します。
④セレクトボックス
データ項目に合ったリストを選択します。
【項目設定】ボタンをクリックして、項目の詳細設定画面を表示します。
⑤ラジオボタン
データ項目に合ったリストを選択します。
【項目設定】ボタンをクリックして、項目の詳細設定画面を表示します。
データ項目に合ったリストを選択します。
【項目設定】ボタンをクリックして、項目の詳細設定画面を表示します。
⑤ラジオボタン
データ項目に合ったリストを選択します。
【項目設定】ボタンをクリックして、項目の詳細設定画面を表示します。
⑥リンク先
他のページへ遷移するリンクを設定できます。
「URL入力」、「ページ選択」、「お問い合わせ」から選択します。また、ページ表示方法は「内部リンク」、「外部リンク」のどちらかを設定します。
*リンク設定について詳しくはこちら
「URL入力」、「ページ選択」、「お問い合わせ」から選択します。また、ページ表示方法は「内部リンク」、「外部リンク」のどちらかを設定します。
*リンク設定について詳しくはこちら
⑦マップ
"有効"に設定すると、Googleマップが表示されます。
地図の表示サイズ(比率)を選択し、位置情報(緯度/経度)で、マーカーの位置を設定します。ズームで広域を変更することができます。
⑧イメージ
項目に合ったイメージを登録します。
*イメージについてはこちら
【一括アップロード】ボタン をクリックすると、一括で複数のイメージを上書き登録できます。
*既に登録されているイメージは削除されます。
*一括アップロードについてはこちら
⑨プリセットバナー
お問い合わせページやメールフォームに誘導する"プリセットバナー"を設置できます。
設定で"なし"以外を選ぶと、"文言"や"デザイン"を設定できるようになります。
*プリセットバナーについてはこちら
項目に合ったイメージを登録します。
*イメージについてはこちら
【一括アップロード】ボタン をクリックすると、一括で複数のイメージを上書き登録できます。
*既に登録されているイメージは削除されます。
*一括アップロードについてはこちら
⑨プリセットバナー
お問い合わせページやメールフォームに誘導する"プリセットバナー"を設置できます。
設定で"なし"以外を選ぶと、"文言"や"デザイン"を設定できるようになります。
*プリセットバナーについてはこちら