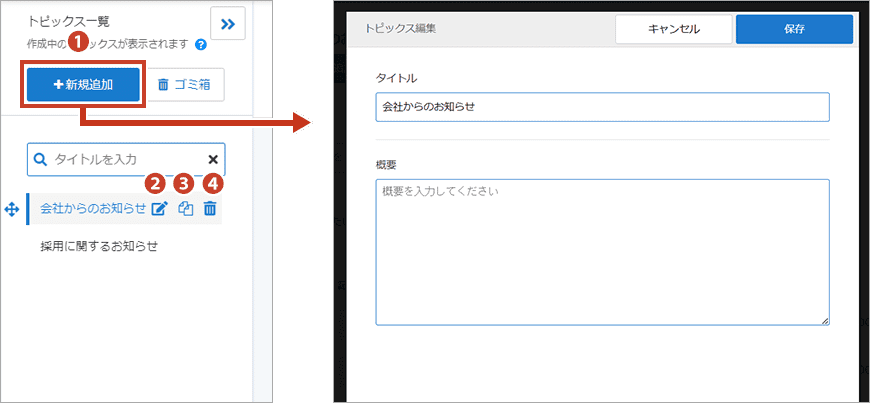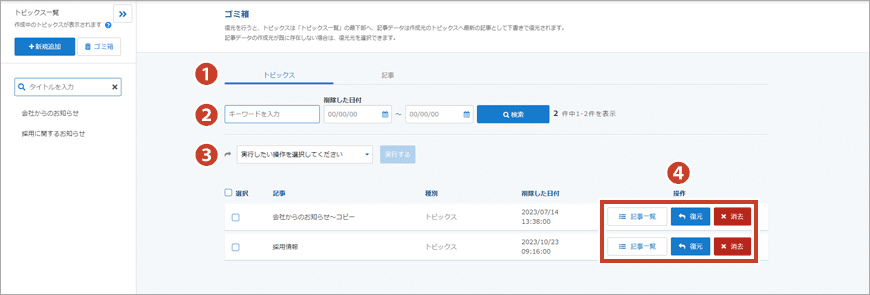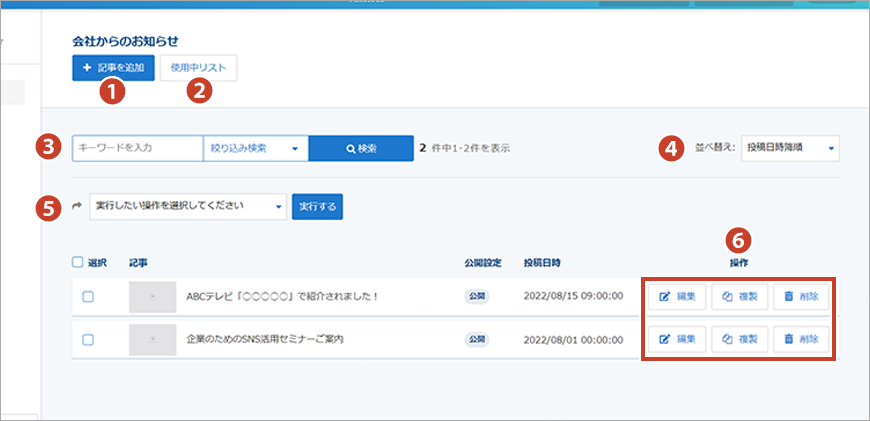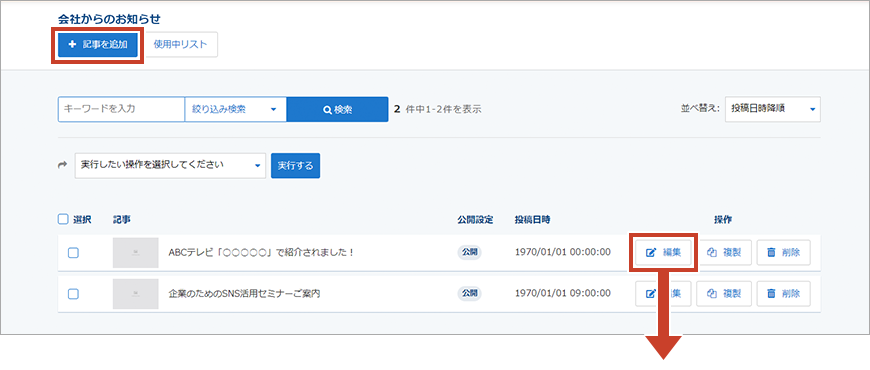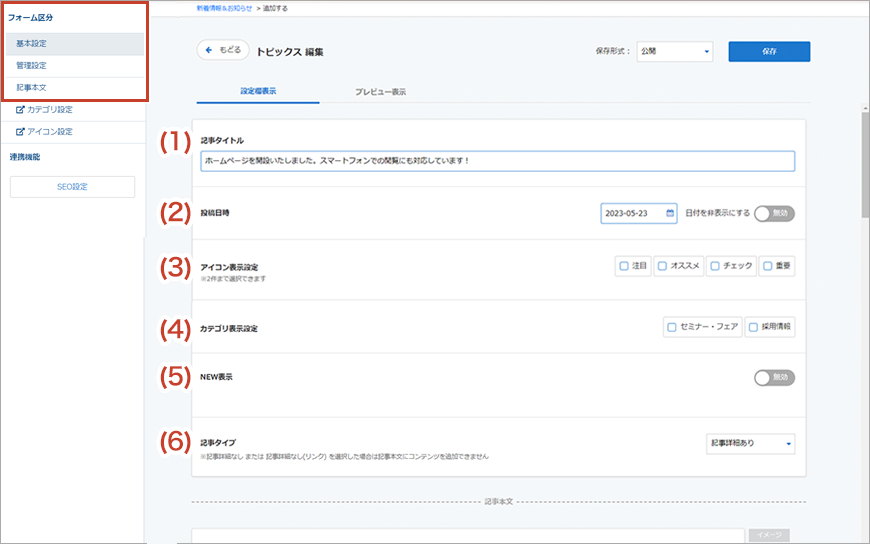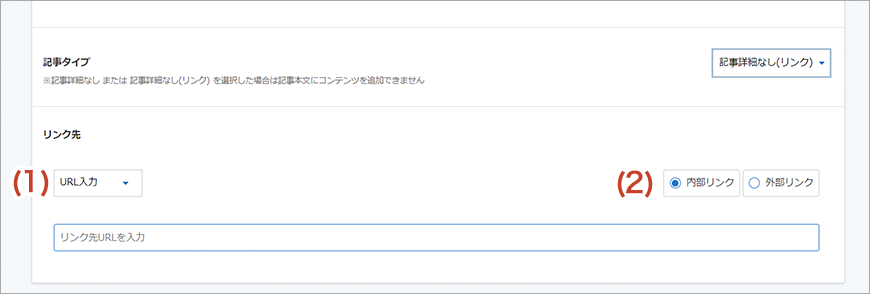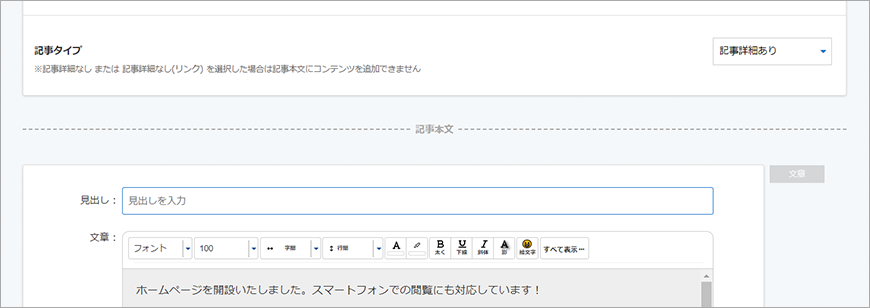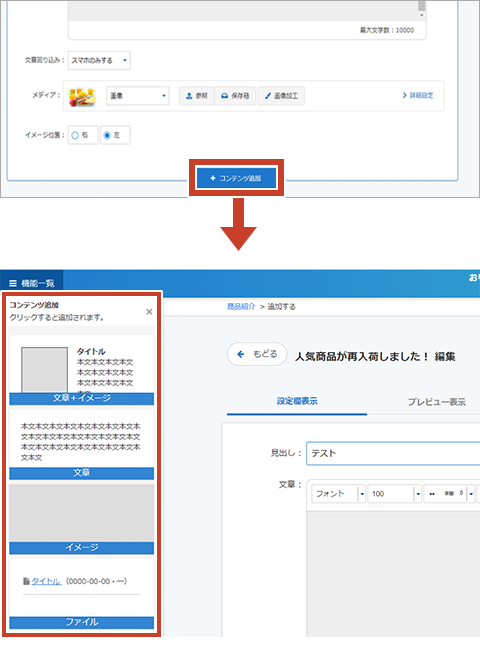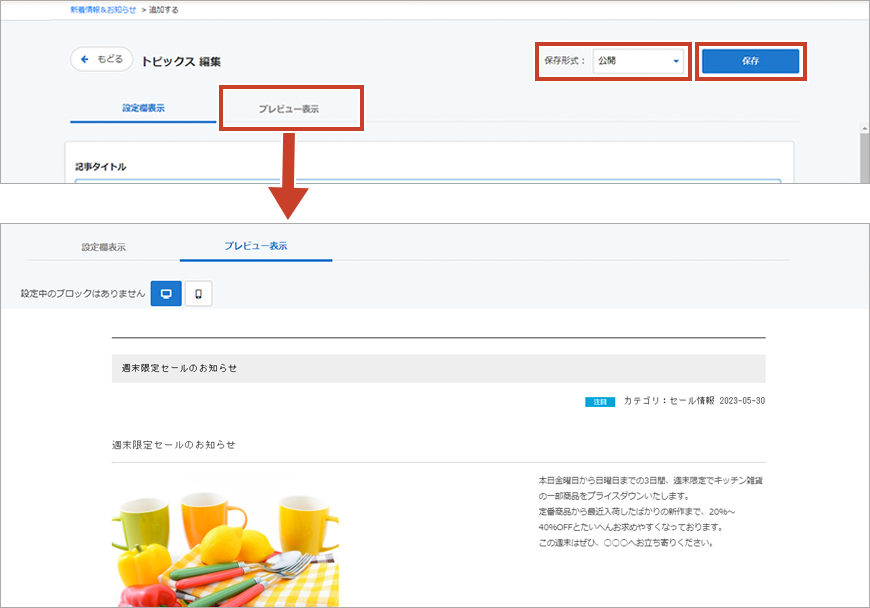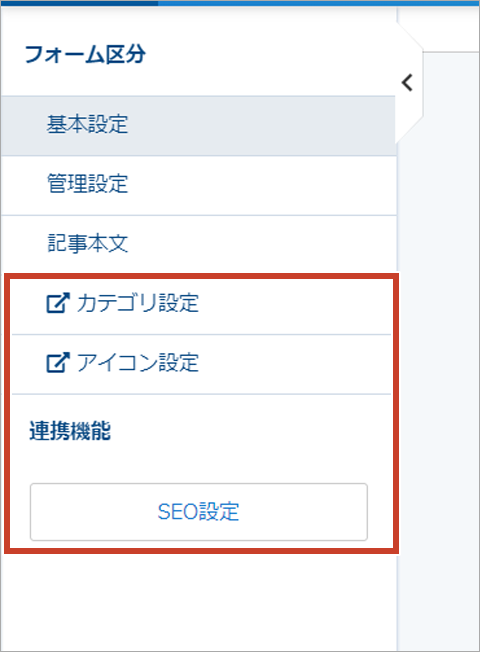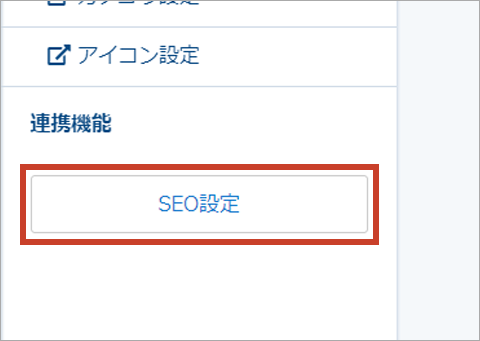トピックス データ管理
トピックスブロック内に表示させるデータの追加、編集など各種設定を行うことができます。
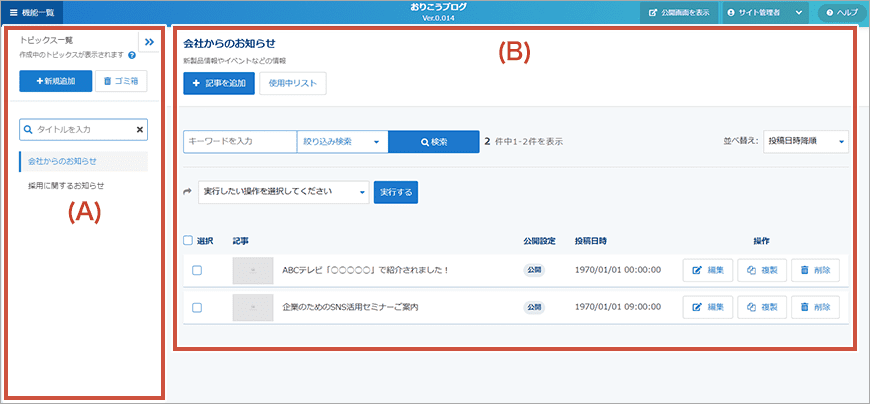
(A)トピックスの新規追加・編集など
ゴミ箱(削除・復元)
「ゴミ箱」では、削除したブログやデータが一覧で表示され、消去や復元の操作を行います。
①トピックス/記事の切り替え …… タブを切り替えて、削除したトピックス・記事をそれぞれ確認することができます。
②絞り込み検索 …… キーワードや削除した日付で検索することができます。
③トピックス・記事の一括操作(復元・削除)… 選択したトピックス、または記事の一括操作(復元・削除) を行えます。
④操作 …… 選択したトピックス、または記事の操作(復元・削除)を行えます。また、トピックスの場合は「記事一覧」、記事の場合は「プレビュー」の操作ボタンが表示されます。
※復元を行うと、トピックスは「トピックス一覧」の最下部、記事データは作成元のトピックスへ最新の記事として下書きで復元されます。
※記事データの作成元が既に存在しない場合は、復元先を選択できます。
※記事データの作成元が既に存在しない場合は、復元先を選択できます。
(B)データ編集画面(記事の追加・編集)
画面左側にある「フォーム区分」から各設定項目名をクリックすると、クリックした項目の入力箇所に移動することができます。
(1)記事タイトル ……記事タイトルを入力します。
(2)投稿日時 …… 記事の投稿日時を設定します。
(3)アイコン表示設定 …… 記事に表示させるアイコンの設定を行います。1つの記事につき、最大2件まで選択可能です。 *アイコン設定の詳細はこちら
(4)カテゴリ表示設定 …… 記事に表示させるカテゴリの設定を行います。*カテゴリ設定の詳細はこちら
(5)NEW表示 …… 新着として表示させたい記事に「NEW」と表示させることができます「有効」にすると、NEW表示をいつまで表示させるか期間設定を行えます。
(6)記事タイプ …… 詳細ページの表示タイプを設定することができます。
記事タイプ2:記事詳細なし(リンク)
タイトルをクリックすると、直接関連ページが表示される設定です。関連ページへリンクさせたい場合に使用します。
(1)「URL入力」、「ページ選択」、「お問い合わせ」から選択します。
(2)「内部リンク」、「外部リンク」を設定します。
【コンテンツ追加】ボタンをクリックすると、画面左側に各コンテンツタイプが表示されます。追加したいコンテンツタイプをクリックすると、設定箇所が追加されます。
選択できるタイプは下記の通りです。
- イメージ
- 文章
- 文章+イメージ
- リンク
- プリセットバナー
- ファイル
- HTMLタグ