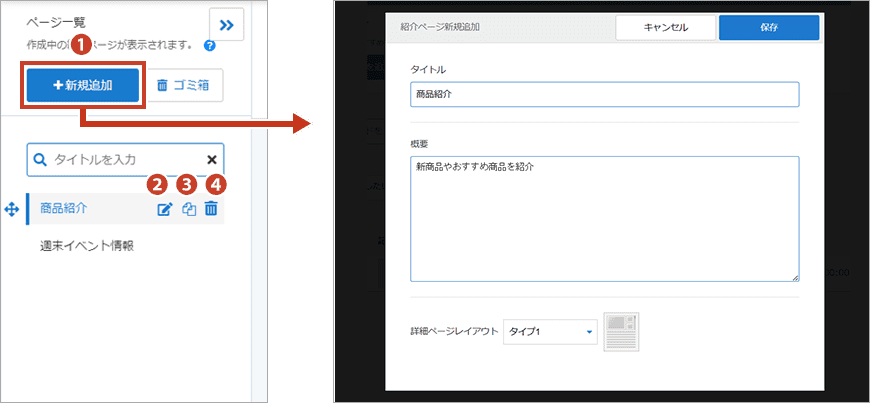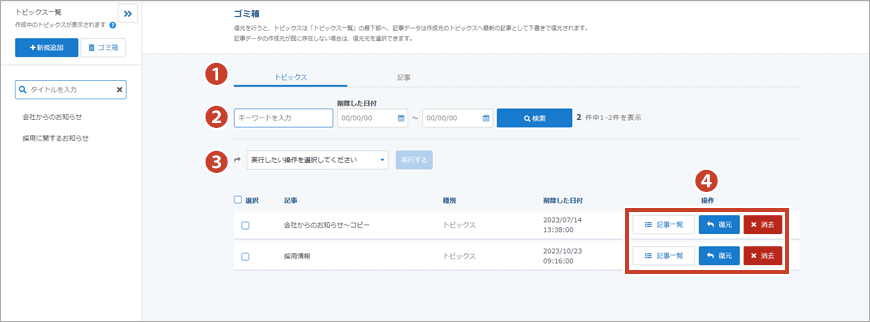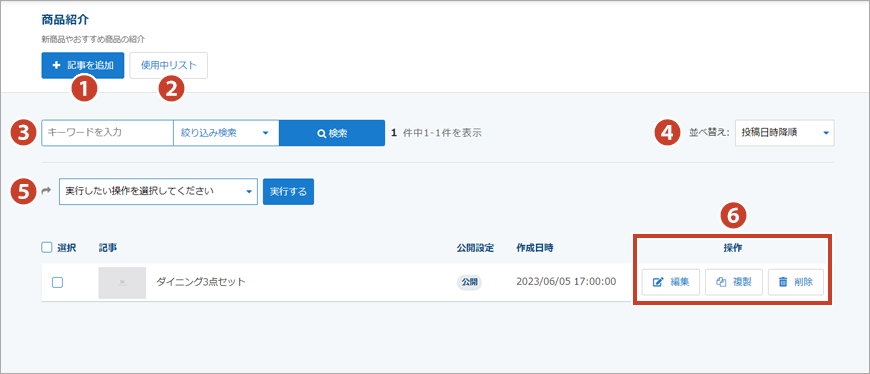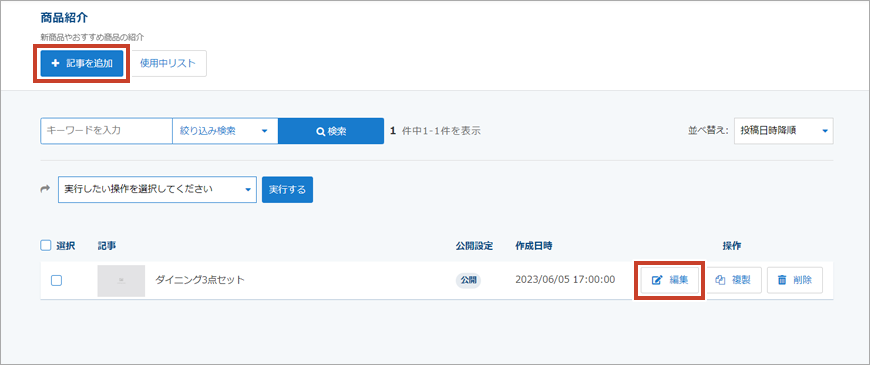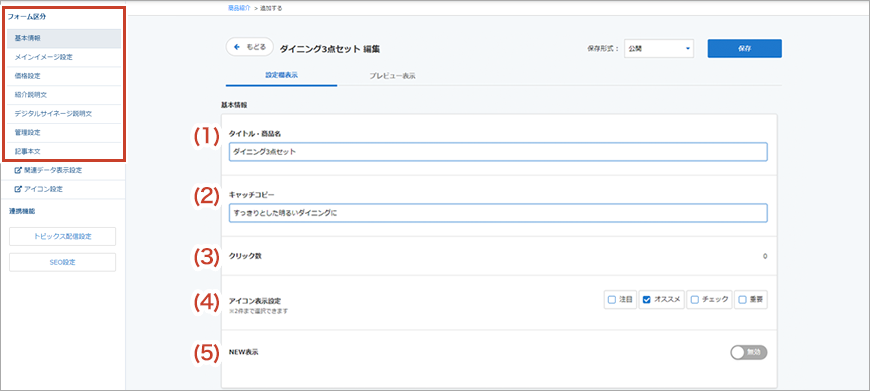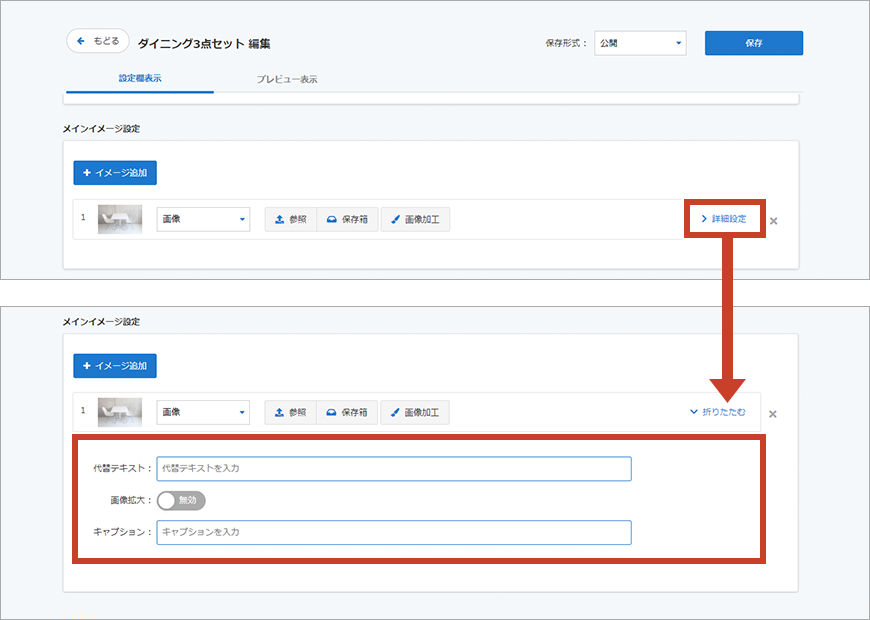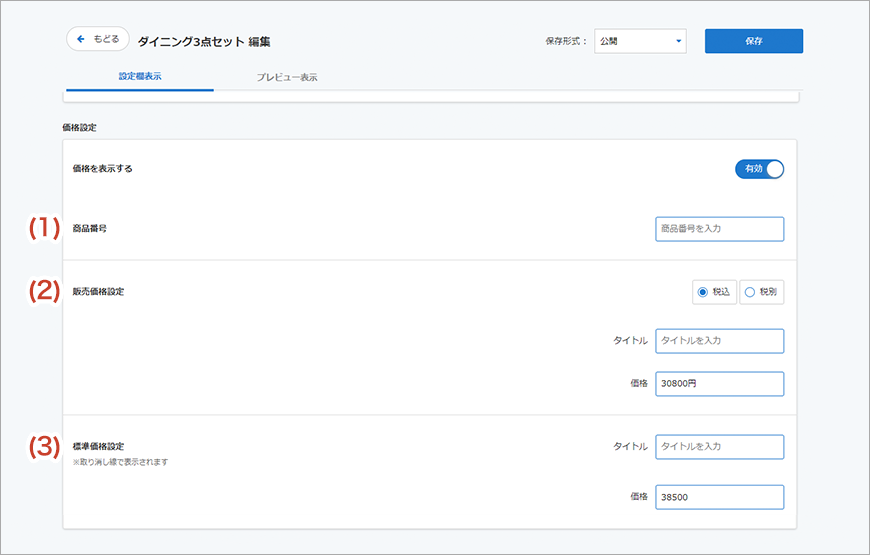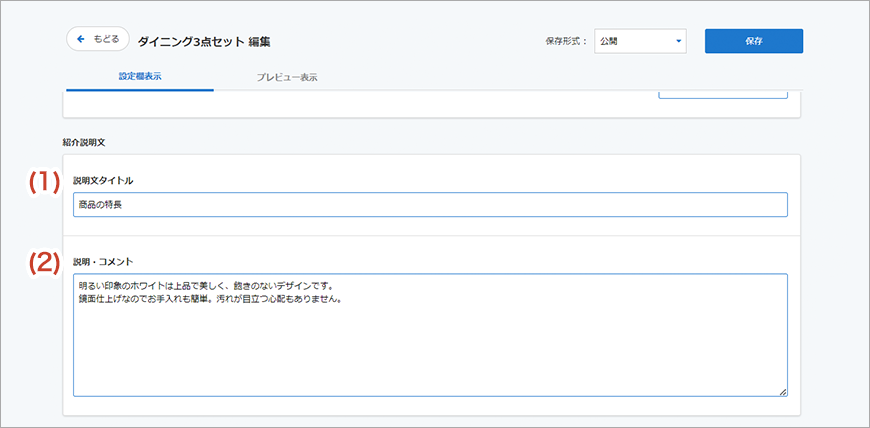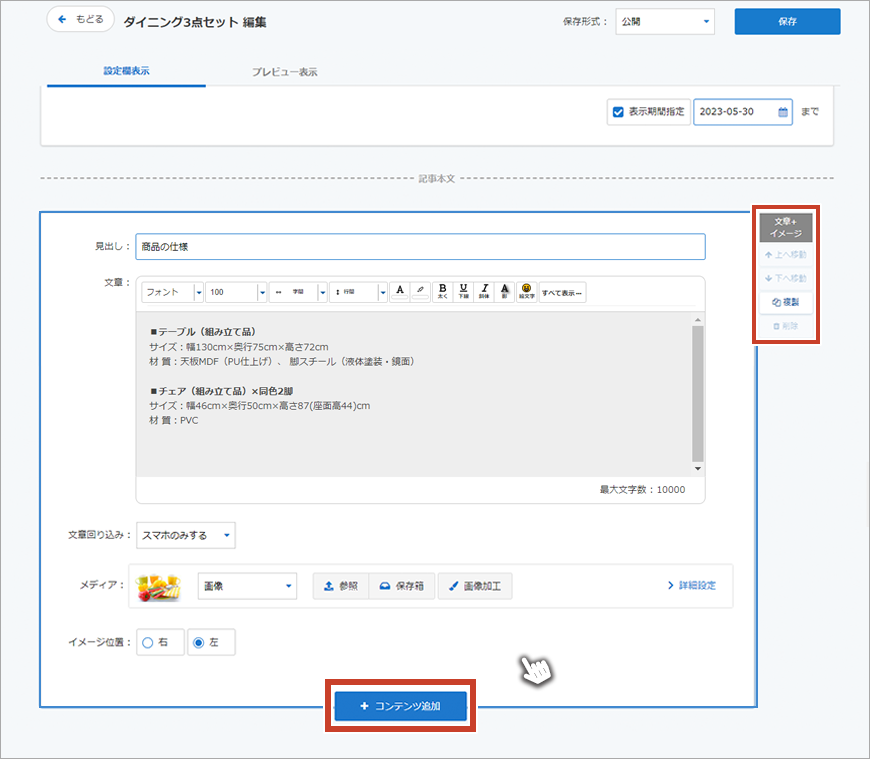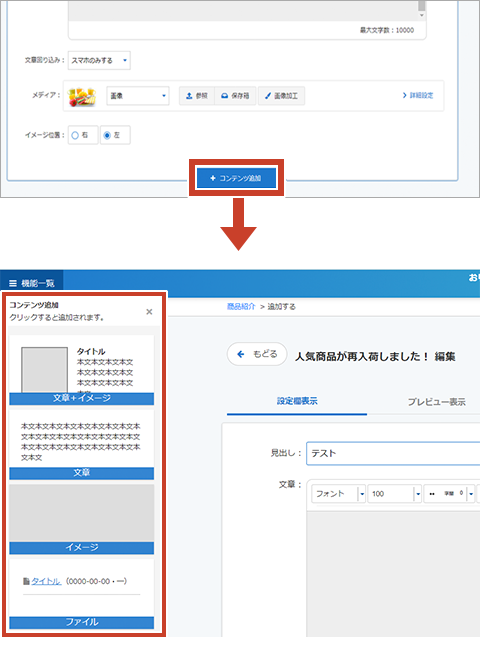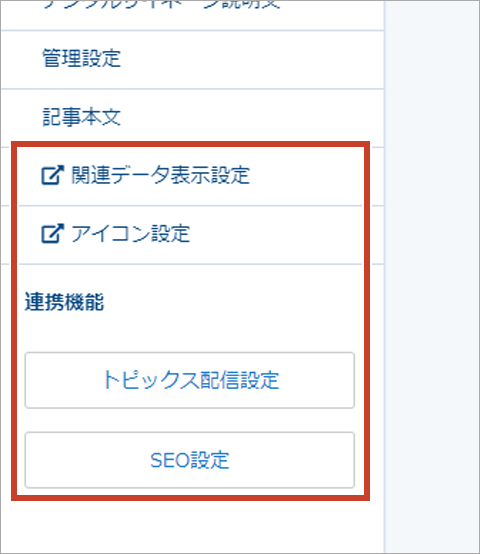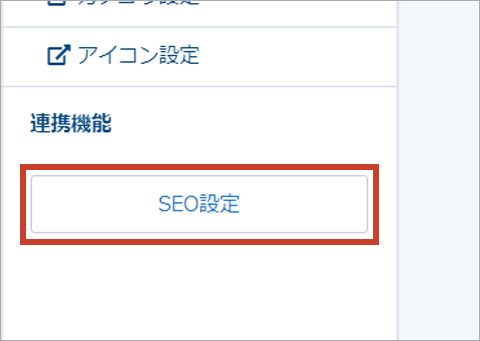紹介ページ データ管理
紹介ページブロック内に表示させるデータの追加、編集など各種設定を行うことができます。
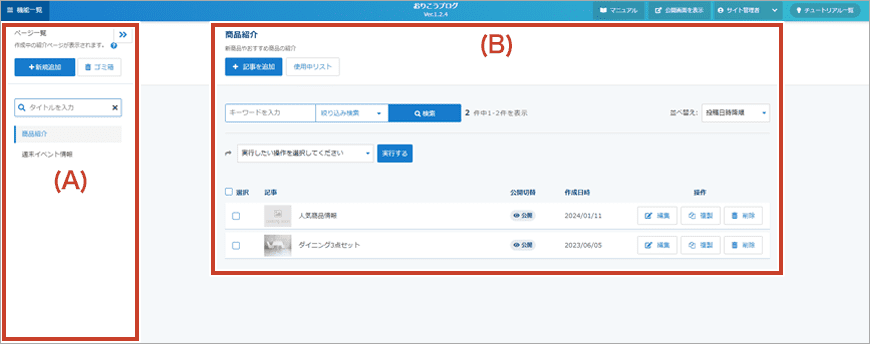
(A)紹介ページの新規追加・編集など
画面左側のエリアでは、紹介ページの新規追加や各種操作を行います。
①新規追加 から紹介ページの新規作成(タイトル、概要文の設定、詳細ページレイアウトの選択)を行います。*各レイアウトの見本はこちらからご確認ください。
登録済みのタイトルにカーソルを合わせると、操作パネルが表示されて ②編集(ブログの名称、概要文の変更)、③複製、④削除 の操作を行うことができます。
ゴミ箱(削除・復元)
「ゴミ箱」では、削除したカレンダーやイベントが一覧で表示され、消去や復元の操作を行います。
①ページ/記事の切り替え …… タブを切り替えて、削除したページ・記事をそれぞれ確認することができます。
②絞り込み検索 …… キーワードや削除した日付で検索することができます。
③ページ・記事の一括操作(復元・削除)… 選択したページ、または記事の一括操作(復元・削除) を行えます。
④操作 …… 選択したページ、または記事の操作(復元・削除)を行えます。また、ページの場合は「記事一覧」、記事の場合は「プレビュー」の操作ボタンが表示されます。
※復元を行うと、ページは「ページ一覧」の最下部、記事データは作成元のページへ最新の記事として下書きで復元されます。
※記事データの作成元が既に存在しない場合は、復元先を選択できます。
※記事データの作成元が既に存在しない場合は、復元先を選択できます。
(B)データ編集画面(記事の追加・編集)
基本設定
画面左側にある「フォーム区分」から各設定項目名をクリックすると、クリックした項目の入力箇所に移動することができます。
(1)タイトル・商品名 …… タイトル、または商品名を入力します。
(2)キャッチコピー …… キャッチコピーを入力します。
(3)クリック数 …… サイト閲覧者が紹介ページをクリックした数がカウントされて表示します。
(4)アイコン表示設定 …… 記事に表示させるアイコンの設定を行います。1つの記事につき、最大2件まで選択可能です。 *アイコン設定の詳細はこちら
(5)NEW表示 …… 新着として表示させたい記事に「NEW」と表示させることができます。設定を有効にすると、NEW表示をいつまで表示させるか期間設定を行えます。
メインイメージ設定
メインイメージの設定を行います。「イメージ追加」ボタンをクリックして、イメージを追加することができます。*イメージは最大で10件登録可能です。
また「詳細設定」をクリックすると、各メディアの詳細設定を行うことができます。
価格設定
【コンテンツ追加】ボタンをクリックすると、画面左側に各コンテンツタイプが表示されます。追加したいコンテンツタイプをクリックすると、設定箇所が追加されます。
選択できるタイプは下記の通りです。
- イメージ
- 文章
- 文章+イメージ
- リンク
- プリセットバナー
- ファイル
- HTMLタグ
関連データ表示設定
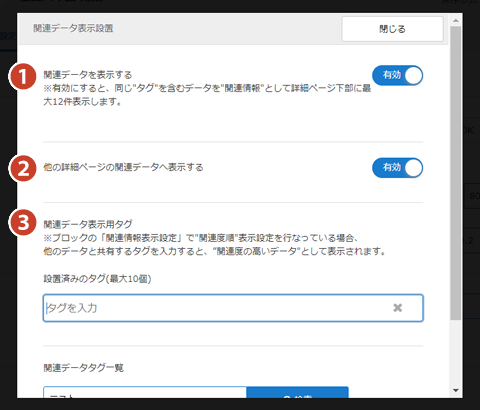
① 関連データを表示する …… 「有効」にすると、このデータの詳細ページ下部に、関連データが表示されます。
② 他の詳細ページの関連データに表示する …… 「有効」にすると、同ブロック内の他のデータ内で、関連情報としてこのデータを表示します。
③ タグ設定 …… タグを入力して設定します。ブロックの"関連情報表示"設定で、"関連度順"の表示設定を行っている場合、他データと共通するタグを入力すると"関連度の高いデータ"として表示されるようになります。※最大10個まで登録可能です。
② 他の詳細ページの関連データに表示する …… 「有効」にすると、同ブロック内の他のデータ内で、関連情報としてこのデータを表示します。
③ タグ設定 …… タグを入力して設定します。ブロックの"関連情報表示"設定で、"関連度順"の表示設定を行っている場合、他データと共通するタグを入力すると"関連度の高いデータ"として表示されるようになります。※最大10個まで登録可能です。
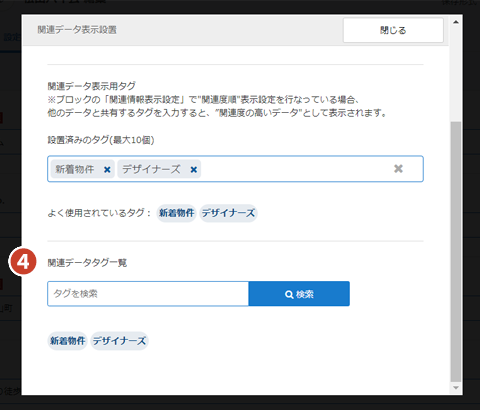
④関連データタグ一覧 …… 登録されているキーワードタグを検索することができます。